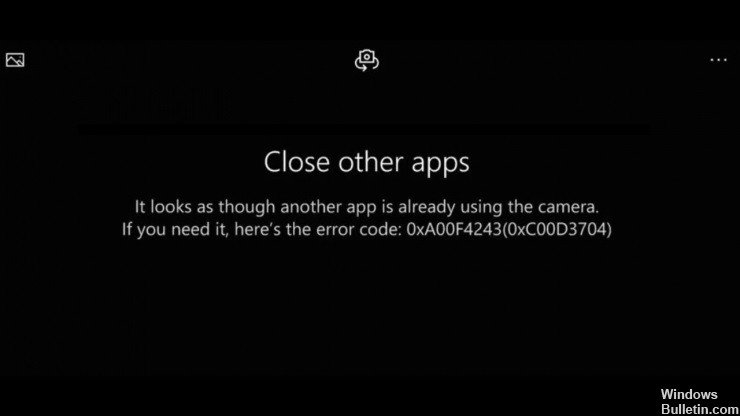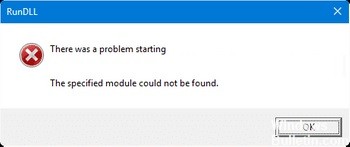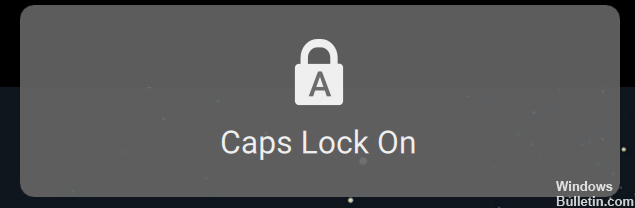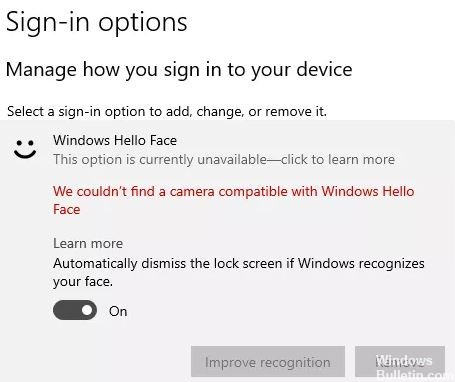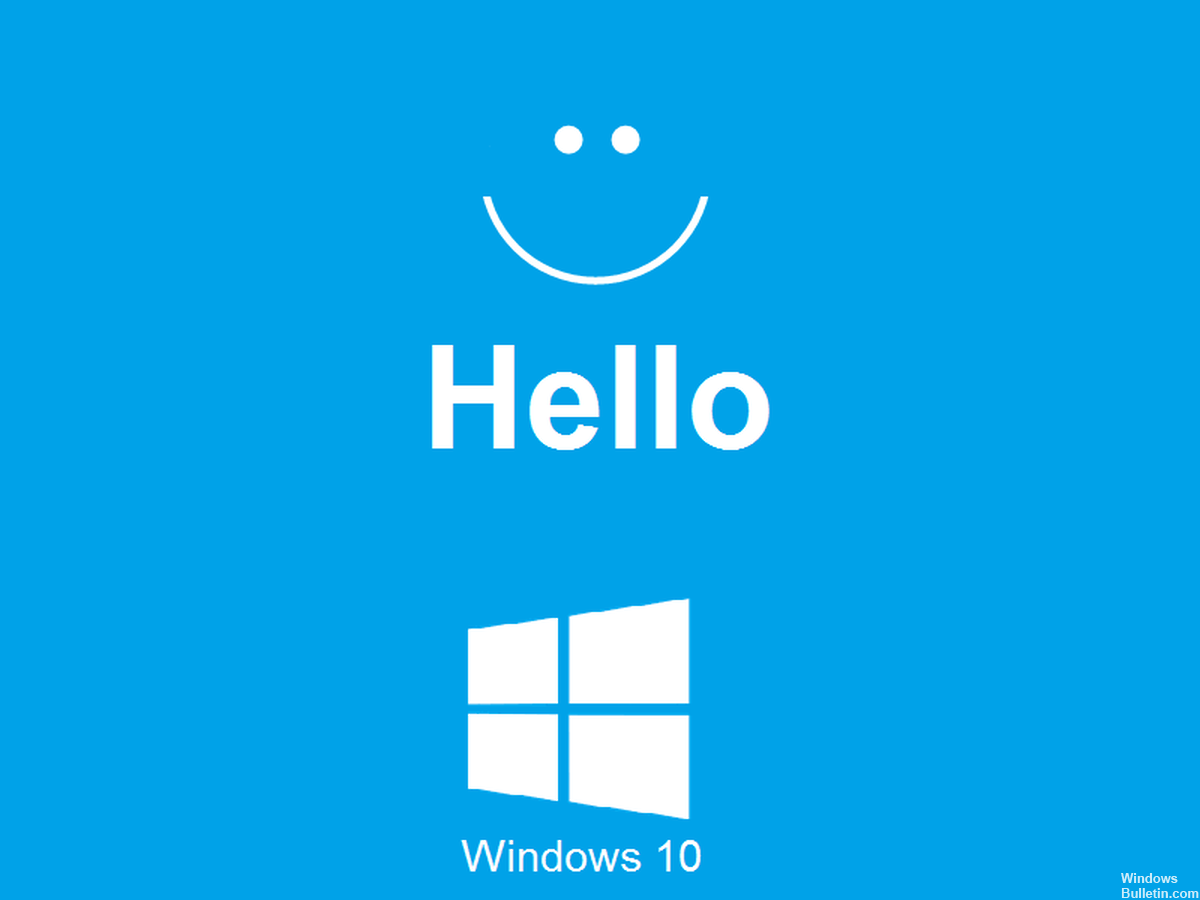ラップトップの電源が入らない、または電源を入れても起動しない場合は、問題を解決する方法がいくつかあります。 以下は、原因を見つけるのに役立つトラブルシューティング手順です。 ラップトップの電源が入っていない。 最良の結果を得るには、これらの各手順に従うことをお勧めします。
ラップトップの電源が入らないのはなぜですか?

ラップトップの電源が入らない理由はたくさん考えられます。 電源、ノートパソコンの画面、バッテリー、またはマザーボード上の故障したコンポーネントに問題がある可能性があります。
電源が入らないラップトップをどのように修正しますか?

システムの復元を実行する
- [詳細オプション]ウィンドウに移動します。
- 次に、[詳細オプション]ウィンドウで[システムの復元]オプションを選択します。
- 次に、アカウントのパスワードを入力します。
- コンピューターに保存されている復元ポイントを使用して、Windows10を以前の通常の状態に戻します。
- Windows 10コンピューター/ラップトップを再起動し、正しくオンになるかどうかを確認します。
電源、ノートパソコンの充電器、バッテリーを確認してください
- 最初に、電源スイッチがオンになっているかどうか、延長コードを使用しているかどうか、ラップトップの充電器が接続されているかどうかを確認できます。
- ラップトップのプラグを抜いてから再度接続してみてください。ラップトップをコンセントに直接接続して再起動することもできます。
- ラップトップの充電器をコンピュータの正しいポートに接続していることを確認してください。
- 別の互換性のある動作中のラップトップ充電ケーブルを交換し、それで問題が解決するかどうかを確認します。
- ラップトップからバッテリーを取り外して、電源に直接接続してみることもできます。
- Windows 10コンピューターが正常に起動できる場合は、ラップトップのバッテリーが故障している可能性があります。 新しいラップトップのバッテリーを交換できます。
ノートパソコンのモニターを確認してください
コンピューターに電源が入っていても電源が入らない場合は、最初にラップトップモニターを確認してください。 不良UPSがモニターの問題の原因となる場合があります。 UPSを交換して、問題を解決できるかどうかを確認できます。 続きを読む