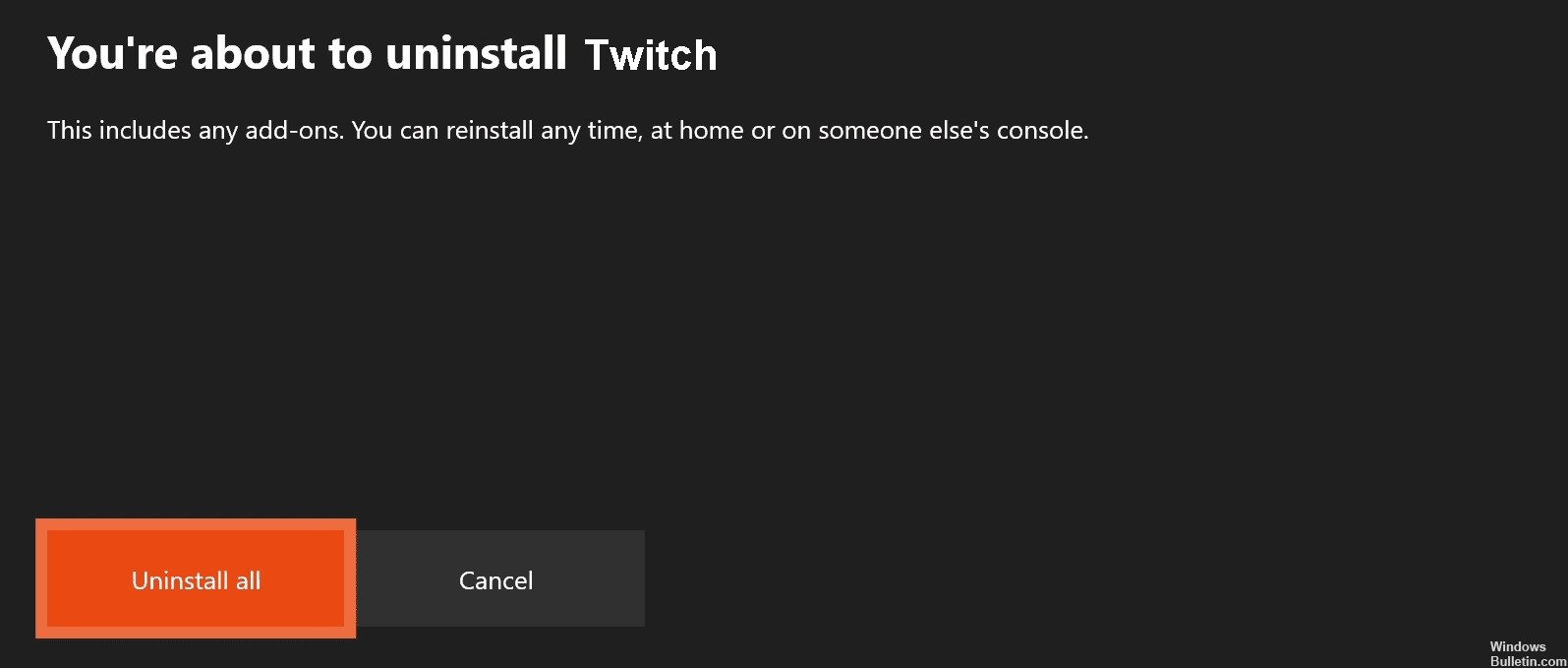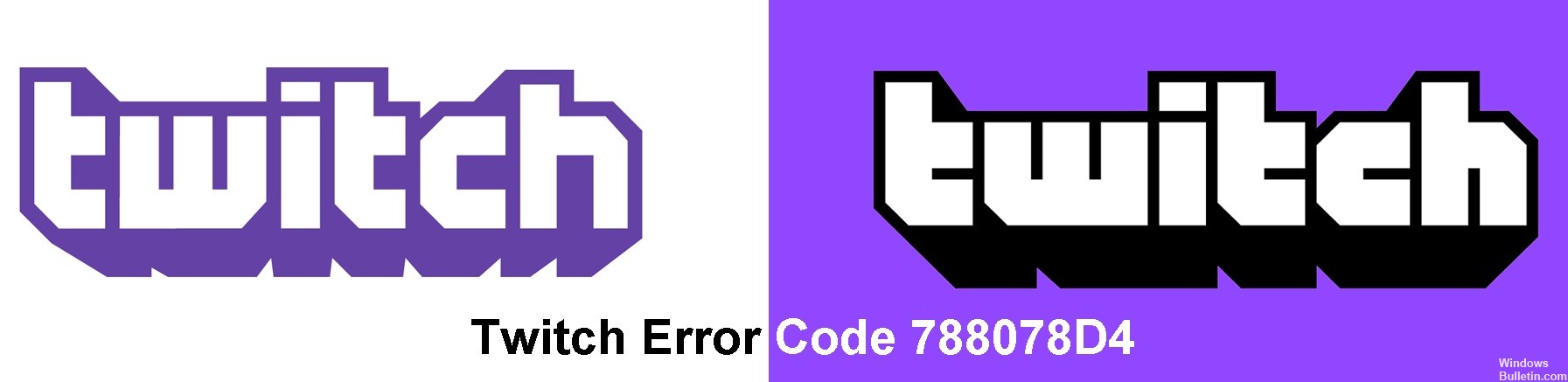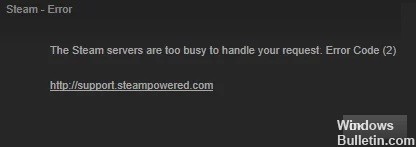Windows0でエラー80070543x10を修復する方法
Windowsを更新しようとするたびに、エラー0x80070543が発生します。 今日はこのエラーを修正するので、あなたは正しい場所にいます。 エラー0x80070543には関連する情報があまりなく、多くのユーザーはその原因を推測するだけです。 それにもかかわらず、ここで ウィンドウズ速報、この特定の問題を修正することを目的としたいくつかの方法をリストします。
エラーの原因0x80070543
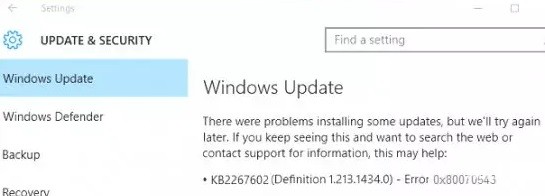
Windows 10の更新エラー0x80070543の正確な原因は不明ですが、考えられる説明のいくつかを次に示します。
- 破損したシステムファイル: 誤ったシャットダウンなど、システムレベルの変更により、システムファイルが破損または欠落している可能性があります。
- 損傷したシステムコンポーネント: ドライバやサービスなどのコンポーネントが破損または欠落している可能性があり、0x80070543エラーなどのさまざまな問題が発生する可能性があります。
- 一部のプログラムの不完全なインストールまたは削除: 一部のプログラムは正しくインストールまたはアンインストールされない場合があり、エラーが発生する可能性があります。
- 更新の途中でコンピューターがシャットダウンする原因となる停電: これはまた、システムファイルを損傷し、エラー0x80070543を与える可能性があります。
Windows 10は、スムーズに動作するように定期的に更新する必要があります。 ただし、更新プログラムをインストールできない場合、コンピューターは侵入者に対して脆弱になり、すべての読み込みが遅くなります。 他にもさまざまなエラーが発生し、コンピュータの使用が困難になる可能性があります。




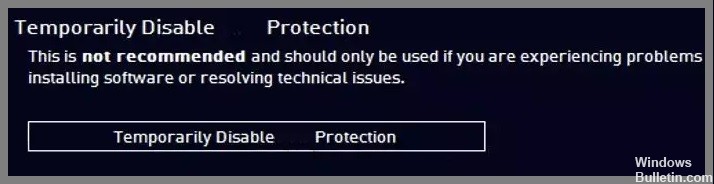
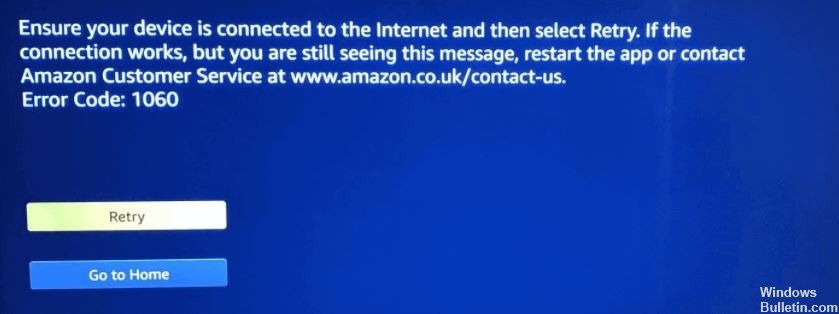
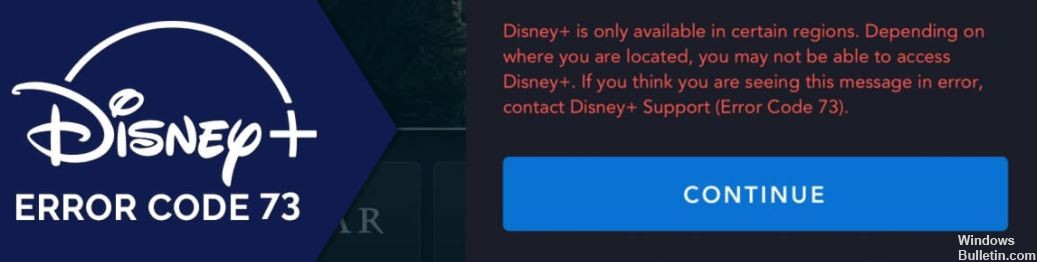
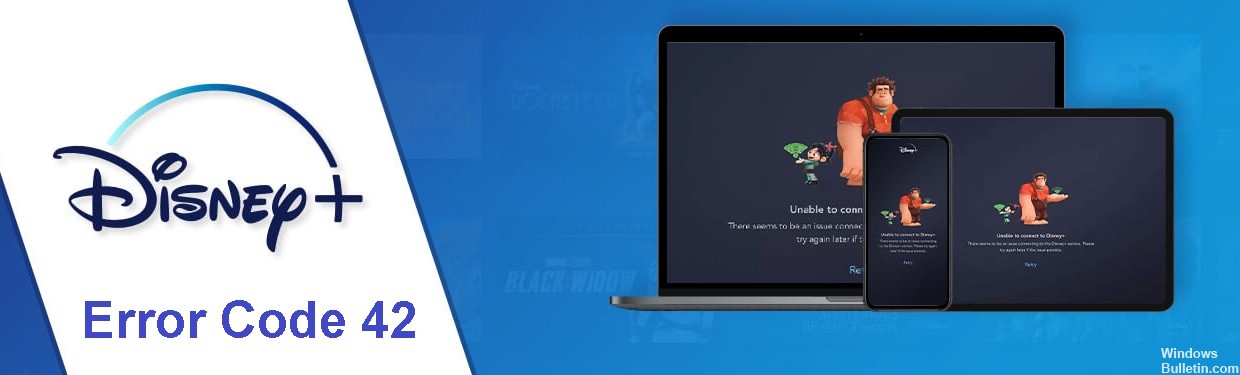

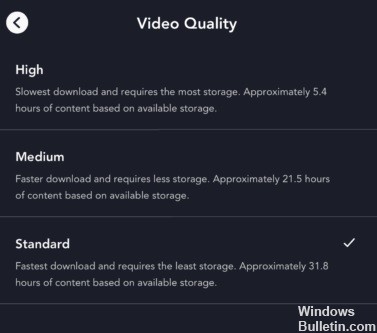 =&0 =&
=&0 =&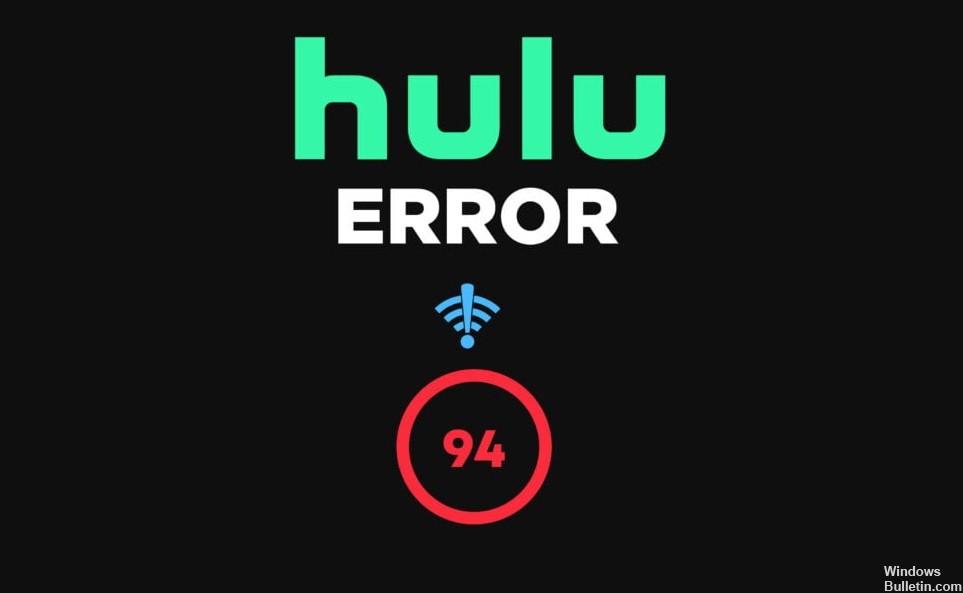
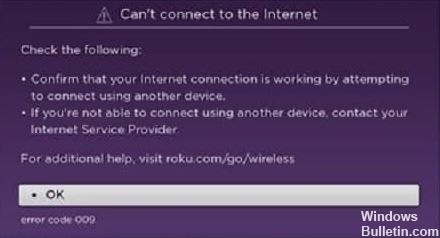

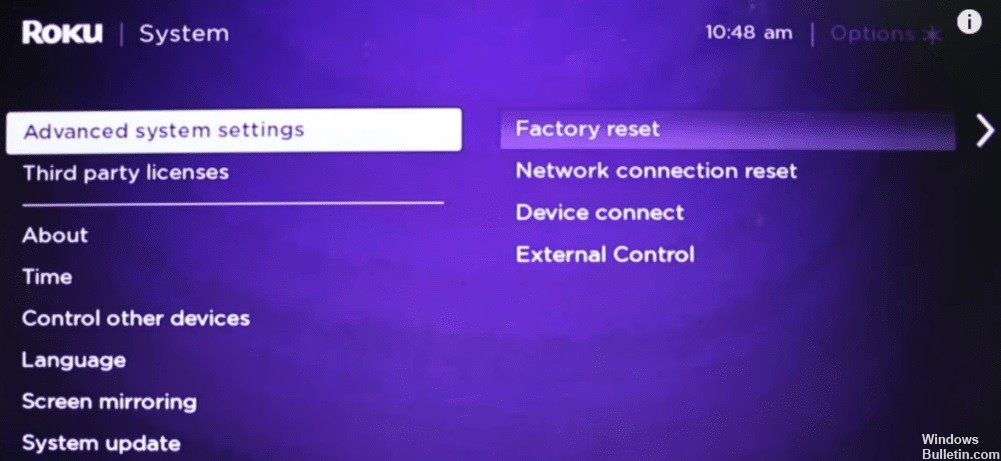 =&0 =&
=&0 =&