Huluのトラブルシューティング方法はバッファリングの問題を維持します
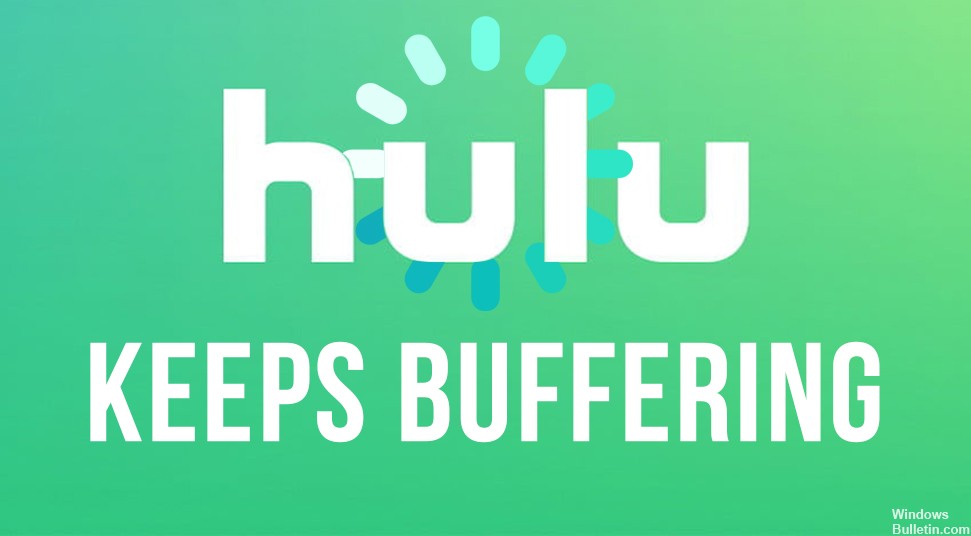
常にバッファリング、フリーズ、スキップ、またはビデオ品質が低いHuluの番組や映画は、視聴するのが非常に苦痛になる可能性があります。コマーシャルがすでにストリームを詰まらせている場合はさらに悪化します。 Huluのバッファリングの問題は、多くのデバイスで非常に一般的です。
この記事では、デバイスでのHuluのバッファリング、スタッター、またはフリーズを解決するために実行できるトラブルシューティング手順をいくつか示します。
Huluがバッファリングを続ける原因は何ですか?
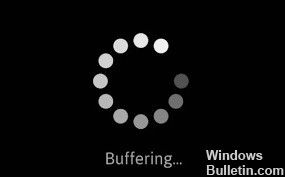
- インターネット接続が遅いか不安定です。
- 破損したHuluキャッシュまたはWebブラウザキャッシュ。
- 古いHuluアプリまたは古いデバイスシステム。
- Huluストリーミングをブロックしているネットワーク設定が正しくありません。
Hulu Keepsのバッファリング状況を修正するにはどうすればよいですか?

ブラウザのキャッシュをクリアする
- ブラウザを開き、右上隅の「設定パネル」をクリックします。
- 次に、ドロップダウンメニューから[設定/設定]を選択します。
- 「プライバシーと設定」をクリックします。
- ここにCookieとデータがあり、[データを消去]をクリックします。
アプリのキャッシュをクリアする
- 「設定」に移動し、「アプリ/アプリケーション」を選択します。
- Huluアプリを見つけて開きます。
- 次に、[キャッシュをクリア]または[データをクリア]をタップします。
Huluアプリを再インストールします
上記の方法のいずれも機能しない場合は、Huluアプリをコンピューターに再インストールします。 まず、アプリをアンインストールし、データとトレースを削除してから、MicrosoftStoreから再インストールします。













