更新された4月2024:エラーメッセージの表示を停止し、最適化ツールを使用してシステムの速度を低下させます。 今すぐ入手 このリンク
- ダウンロードしてインストール こちらの修理ツール。
- コンピュータをスキャンしてみましょう。
- その後、ツールは あなたのコンピューターを修理する.
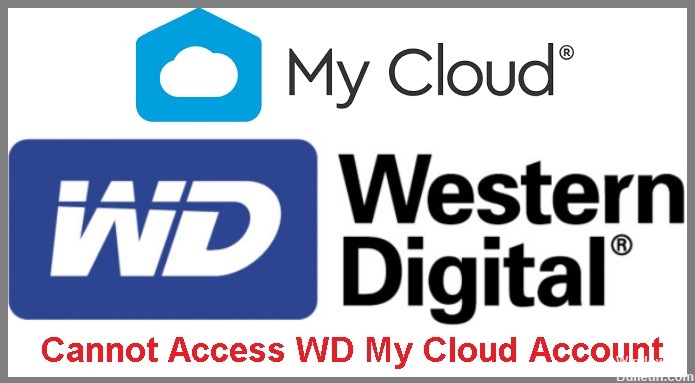
WD My Cloudは、最も人気のあるパーソナルクラウドストレージシステムのXNUMXつであり、外部ドライブ、USBドライブ、モバイルデバイス、コンピューター、およびクラウドアカウントからの写真、ビデオ、およびファイルをXNUMXか所にバックアップして保存できます。 My Cloudアプリを使用すると、ネットワークに接続している場所ならどこからでもコンテンツにアクセス、ダウンロード、共有できます。
WD MyCloudはWindows7およびWindows8とシームレスに連携する必要がありますが、Windows 10にアップグレードした後、Windows10がWDMy Cloudを認識しない、またはWDMyCloudがWindowsExplorerにアクセスできないと報告するユーザーが増えています。
あまり心配しないでください! これは珍しいケースではなく、以下の効果的な解決策に従うことで簡単に修正できます。 しかし、最初に、問題の原因を突き止める必要があります。
WD My Cloudアカウントにアクセスできない理由は何ですか?

ほとんどすべての場合、ユーザーがWindows10コンピューターでWDMy Cloudアカウントにアクセスできない理由は、アカウントの資格情報がアカウントリストに追加されていない場合、Windows10ではユーザーが特定のアカウントにアクセスできないためです。
考えられる原因がわかったら、以下の解決策を試してこの問題を解決できます。
WD My Cloudアカウントにアクセスできないため、アカウントを復元するにはどうすればよいですか?
2024 年 XNUMX 月の更新:
ファイルの損失やマルウェアからの保護など、このツールを使用してPCの問題を防ぐことができるようになりました。 さらに、最大のパフォーマンスを得るためにコンピューターを最適化するための優れた方法です。 このプログラムは、Windowsシステムで発生する可能性のある一般的なエラーを簡単に修正します。完璧なソリューションが手元にある場合は、何時間ものトラブルシューティングを行う必要はありません。
- ステップ1: PC Repair&Optimizer Toolをダウンロード (Windows 10、8、7、XP、Vista - マイクロソフトゴールド認定)。
- ステップ2:“スキャンの開始PCの問題の原因である可能性があるWindowsレジストリ問題を見つけるため。
- ステップ3:“全て直すすべての問題を解決します。

ネットワーク設定をリセットする
- Windows + Iを押して設定を開きます。
- [ネットワークとインターネット]->[ステータス]に移動します。
- 下にスクロールして、[ネットワークのリセット]をクリックします。
- 新しいインターフェイスで、[今すぐリセット]をクリックします。
新しいクレデンシャルを含める
- 検索ボックスに「credential」と入力します。
- 次に、「資格情報マネージャー」をクリックして、資格情報マネージャーにアクセスします。
- 次に、「Windowsクレデンシャル」をクリックして選択します。
- 次に、[Windowsクレデンシャルの追加]をクリックして、新しいクレデンシャルをシステムに追加します。
- 最後に、「OK」をクリックして変更を保存します。
TCP/IPを介したNETBIOSのアクティブ化
- Rキーと同時にWindowsキーを押します。
- 次に、ターミナルに「ncpa.CPL」と入力し、Enterキーを押します。
- [ネットワーク接続]ページを開くと、いくつかのネットワークアダプターが表示されます。
- 現在接続しているものを見つけます。 ネットワークアダプタを右クリックして、[プロパティ]を選択します。
- 次に、「インターネットプロトコルバージョン4(TCP / IPv4)」をダブルクリックしてアクセスします。
- 次に、「一般」に移動します。
- ここで、「詳細」セクションをクリックします。
- 次に、「WINS」タブに移動します。
- ここに「NetBIOSセットアップ」があります。 「NetBIOSoverTCP/IPを有効にする」オプションを有効にするだけです。
- 「OK」をクリックして設定を保存します。
- 「ネットワーク接続」ウィンドウを閉じます。
- 最後に、WD MyCloudHomeにもう一度接続してみてください。
ネットワーク設定の変更
- タスクバーの右隅にあるネットワークアイコンを右クリックし、[ネットワークとインターネットの設定を開く]を選択します。
- ポップアップウィンドウで、[アダプタ設定の変更]をクリックします。
- 現在使用しているネットワークアダプタを右クリックし、[プロパティ]を選択します。
- インターネットプロトコルバージョン4(TCP / IPv4)を選択し、[プロパティ]をクリックします。
- [詳細]をクリックして、[TCP/IPの詳細設定]を開きます。 [WINS]タブに切り替え、[NetBIOS over TCP / IPを有効にする]オプションをオンにし、[OK]をクリックして変更を保存します。
専門家のヒント: この修復ツールはリポジトリをスキャンし、これらの方法のいずれも機能しなかった場合、破損したファイルまたは欠落しているファイルを置き換えます。 問題がシステムの破損に起因するほとんどの場合にうまく機能します。 このツールは、パフォーマンスを最大化するためにシステムも最適化します。 それはによってダウンロードすることができます ここをクリック
よくある質問
WD My Cloudアカウントにアクセスできないとはどういう意味ですか?
これは、Windows10がWDMy Cloudを認識しないか、WD My CloudWindowsExplorerがアクセスできないことを意味します。
WD My Cloudアカウントが利用できなくなった原因は何ですか?
ユーザーがWindows10コンピューターでWDMyCloudアカウントにアクセスできない理由は、Windows 10では、特定のアカウントの資格情報がアカウントリストに追加されている場合にのみ、ユーザーが特定のアカウントにアクセスできるようにするためです。
「WDMyCloudアカウントにアクセスできない」問題を解決するにはどうすればよいですか?
- Windows + Iを押して設定を開きます。
- [ネットワークとインターネット]->[ステータス]に移動します。
- 下にスクロールして、[ネットワークのリセット]をクリックします。
- 新しいインターフェイスで、[今すぐリセット]をクリックします。


