更新された4月2024:エラーメッセージの表示を停止し、最適化ツールを使用してシステムの速度を低下させます。 今すぐ入手 このリンク
- ダウンロードしてインストール こちらの修理ツール。
- コンピュータをスキャンしてみましょう。
- その後、ツールは あなたのコンピューターを修理する.
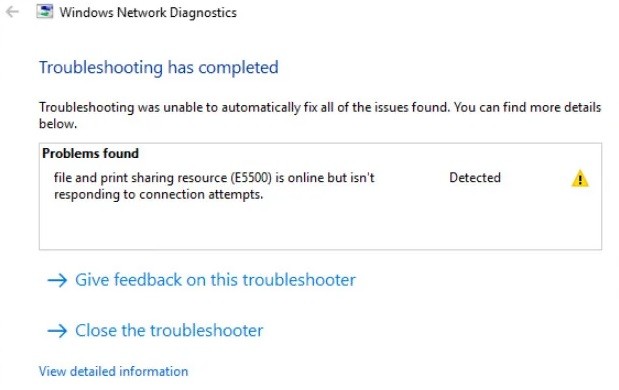
ローカルネットワーク上のXNUMXつ以上の共有接続またはフォルダにアクセスできない多くのWindowsユーザーは、問題を理解するためにWindowsネットワーク診断を実行しようとします。 ファイルと印刷の共有リソースがネットワーク上にあるが、接続の試行に応答していないことを示すエラーメッセージが表示される場合があります。
このエラーはツールに表示されますが、ほとんどの場合、ユーザーはローカル共有ネットワークを介してファイルを参照できると報告しています。 ただし、ローカルネットワークにアクセスすることはできません。 したがって、ユーザーとして、このエラーの理由と修正方法を理解することが重要です。
「ファイルと印刷の共有リソースはネットワーク上にありますが、接続の試行に応答しません」の理由は何ですか?

- Windows10エラー。
- ネットワーク用のPCが見つかりません。
- PeerBlockはローカル接続をブロックします。
- サードパーティのファイアウォールが接続をブロックします。
- Windowsはコンピュータのログイン情報を忘れます
- ファイルおよび印刷共有リソースに必要なXNUMXつ以上のサービスが実行されていません。
「ファイルと印刷の共有リソースはネットワーク上にありますが、接続の試行に応答しません」を解決するにはどうすればよいですか?
2024 年 XNUMX 月の更新:
ファイルの損失やマルウェアからの保護など、このツールを使用してPCの問題を防ぐことができるようになりました。 さらに、最大のパフォーマンスを得るためにコンピューターを最適化するための優れた方法です。 このプログラムは、Windowsシステムで発生する可能性のある一般的なエラーを簡単に修正します。完璧なソリューションが手元にある場合は、何時間ものトラブルシューティングを行う必要はありません。
- ステップ1: PC Repair&Optimizer Toolをダウンロード (Windows 10、8、7、XP、Vista - マイクロソフトゴールド認定)。
- ステップ2:“スキャンの開始PCの問題の原因である可能性があるWindowsレジストリ問題を見つけるため。
- ステップ3:“全て直すすべての問題を解決します。

保留中のWindowsUpdateをインストールする
- [スタート]をクリックし、[設定]を選択します。
- アップデートとセキュリティに移動します。
- Windows Updateをクリックしてください。
- アップデートが利用可能かどうかを確認してください。
- [今すぐダウンロード]をクリックして、更新をダウンロードしてインストールします。
- アップデートをインストールした後、コンピュータを再起動して、状況が改善されたかどうかを確認します。
Windowsファイアウォールを無効にする
- [スタート]をクリックし、[設定]を選択します。
- 更新とセキュリティに移動します。
- Windowsセキュリティをクリックします。
- 右側のウィンドウで、[ファイアウォールとネットワーク保護]をクリックします。
- 現在アクティブなネットワークをクリックします。
- 「WindowsDefenderファイアウォール」の下にあるスイッチをクリックして、WindowsDefenderファイアウォールを無効にします。
- 次に、共有フォルダにアクセスして、「ファイルとプリンタの共有」エラーが解決されるかどうかを確認します。
- エラーが修正されたら、必ずファイアウォールを再度有効にしてください。
専門家のヒント: この修復ツールはリポジトリをスキャンし、これらの方法のいずれも機能しなかった場合、破損したファイルまたは欠落しているファイルを置き換えます。 問題がシステムの破損に起因するほとんどの場合にうまく機能します。 このツールは、パフォーマンスを最大化するためにシステムも最適化します。 それはによってダウンロードすることができます ここをクリック
よくある質問
「ファイルとプリンターの共有リソースはネットワーク上にありますが、接続の試行に応答しません」エラーを修正するにはどうすればよいですか?
- すべてのWindowsUpdateをインストールします。
- ネットワーク用のコンピューターが見つかりません。
- Windowsファイアウォールソフトウェアがローカルエリアへの接続をブロックしています。
- サードパーティのファイアウォールソフトウェア。
ファイルとプリンターの共有の問題を解決するにはどうすればよいですか?
- コンピューターが検出できることを確認してください。
- 保留中のWindowsUpdateをインストールします。
- Windowsファイアウォールを無効にします。
Windows 10でファイル共有が機能しないという事実を修正するにはどうすればよいですか?
- オンにして、ファイル共有を正しく使用します。
- パスワード保護を無効にします。
- Windows認証確認を追加します。
- IPv6を無効にします。
- ファイル共有接続を変更します。
- コンピューターでウイルス対策を無効にします。
- SMB 1.0 / CIFSファイル共有のサポートをオンにします。
- Windowsを最新バージョンに更新します。


