更新された4月2024:エラーメッセージの表示を停止し、最適化ツールを使用してシステムの速度を低下させます。 今すぐ入手 このリンク
- ダウンロードしてインストール こちらの修理ツール。
- コンピュータをスキャンしてみましょう。
- その後、ツールは あなたのコンピューターを修理する.
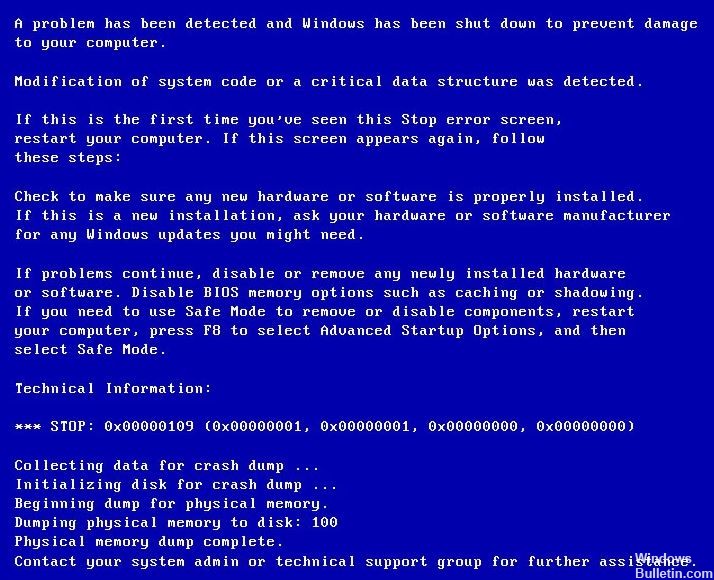
この記事を読んでいる場合は、重要な構造が破損したときにエラー 0x00000109 (ブルー スクリーン) が発生したに違いありません。 このエラーには、新しいプログラムのインストールなど、多くの理由があります。 ブルースクリーンエラーコード0x00000109に関連するすべてのシーケンスがここにリストされているので、心配しないでください。 これにより、このエラーの一般的な原因とトリガーをすべて特定し、適切な手順とヒントに従ってシステムを稼働状態に戻すことができます。
ブルースクリーンエラー0x00000109は、重大な構造の損傷とも呼ばれ、コンピュータを完全にシャットダウンする原因となるPCシステムエラーです。 これが発生した場合は、システムカーネルがデータの破損または重要なカーネルコードを検出したことを意味します。 カーネルはオペレーティングシステム(OS)の重要な部分です。 カーネルの主な役割は、ハードウェア、特にプロセッサとRAMを管理することです。 カーネルは、モノリシックカーネルとマイクロカーネルのXNUMXつのコンポーネントに分けられます。 後者はシステムの主なタスクを調整する責任があり、モノリシックカーネルはさまざまなドライバーに焦点を当てています。 コンポーネントが破損すると、ハードウェア、プロセッサ、RAM、さらにはドライバなどの他のコンポーネントに影響を及ぼします。
ブルースクリーンエラー0x00000109の原因は?

このエラーにはいくつかの要因が考えられるため、具体的な原因を見つけて修正する必要があります。 これらには次のものが含まれます。
故障したシステム メモリ: RAM モジュールが正しく動作していない場合、ブルー スクリーン エラーが発生する可能性があります。 これにより、システムはすべての重要な RAM 関連のタスクをシャットダウンします。 モジュールは、時間の経過とともに、または停電の場合に故障する可能性があります。 システム メモリをチェックして、正常に動作していることを確認する必要があります。
システムファイルの損傷: 突然の停電、不適切なシャットダウンまたは起動、ハードディスクの読み取り/書き込みエラー、およびウイルス攻撃により、システム ファイルが破損する可能性があります。 これは、ディスカッションエラーの最も一般的な原因のXNUMXつです。 この問題を解決するために実行できる SFC や DISM などの組み込みユーティリティがあります。 もう XNUMX つのオプションは、クリーン インストールを実行して、すべてのオペレーティング システム コンポーネントをリセットすることです。
ウイルス感染: このエラーの最も一般的な原因の XNUMX つは、ウイルスがシステム カーネル データを変更しようとする場合です。 この場合、システムを再起動してウイルスをチェックする必要があります。
ドライバーの問題: 最近、PCのブート構成データに影響を与えたドライバーをインストールした可能性があります。 また、Windows Updateの後で、システムドライバが正しくインストールされない場合もあります。 この場合、セーフモードで起動し、「システムの復元」ユーティリティを使用して、問題が存在しなかったときにコンピュータを以前の状態に戻す必要があります。
さまざまな原因について説明したので、0x00000109 BSODを削除する方法について説明します。 では、読み進めてください。
0x00000109ブルースクリーンエラーを解決する方法
2024 年 XNUMX 月の更新:
ファイルの損失やマルウェアからの保護など、このツールを使用してPCの問題を防ぐことができるようになりました。 さらに、最大のパフォーマンスを得るためにコンピューターを最適化するための優れた方法です。 このプログラムは、Windowsシステムで発生する可能性のある一般的なエラーを簡単に修正します。完璧なソリューションが手元にある場合は、何時間ものトラブルシューティングを行う必要はありません。
- ステップ1: PC Repair&Optimizer Toolをダウンロード (Windows 10、8、7、XP、Vista - マイクロソフトゴールド認定)。
- ステップ2:“スキャンの開始PCの問題の原因である可能性があるWindowsレジストリ問題を見つけるため。
- ステップ3:“全て直すすべての問題を解決します。

Windowsアップデートを確認する
- [スタート]をクリックし、[設定]を選択します。
- 更新とセキュリティに移動します。
- [Windows Update] をクリックします。
- 保留中の更新を確認します。 [ダウンロード] をクリックして更新をインストールします。
- アップデートをインストールした後、システムを再起動して改善を確認してください。
更新がないと、「死のブルー スクリーン」エラーが発生することがよくあります。 したがって、デバイスの最新の修正をダウンロードすることを忘れないでください。
デバイスを削除
- 新しい USB デバイスをインストールした後に BSOD エラーが発生した場合は、デバイスをアンインストールしてみてください。
- 新しいデバイスをインストールしていない場合は、すべてのデバイスを取り外して、コンピューターを再起動します。
- BSoDエラーが発生しない場合は、すべてのデバイスをXNUMXつずつ接続して、特定のデバイスがエラーの原因かどうかを確認してください。
- 見つかった場合は、デバイス マネージャーを開き、デバイス ドライバーを更新してみてください。
「不明なディスク: 0x00000109」エラーが発生した場合は、まずハードウェア設定を確認し、デバイスを切断してから、上記の手順に従います。
システムの復元ポイントを使用する
- Windows キーを押して、「システムの復元」と入力します。
- [復元ポイントの作成] オプションをクリックします。
- システムの復元ボタンをクリックします。
- 必要に応じて、[すべての復元ポイントを表示] オプションを選択します。
- 最後の復元ポイントを選択し、[次へ] をクリックします。
- 説明を読んだことを確認し、[完了]をクリックします。
- 回復プロセスには数分かかる場合があります。
- Windowsが再起動し、プロセスが正常に完了したことを示すメッセージが表示されます。
このプロセス中、復元ポイントは個人用ファイルを削除しません。 ただし、復元ポイントの作成後にインストールされた更新またはアプリケーションが削除される場合があります。
セーフ ブート モードでコンピューターを再起動します。
- Windows + R キーを押して [実行] を開きます。
- MSConfigと入力し、[OK]をクリックします。
- [システム構成] ウィンドウで、[ブート] タブを開きます。
- [ブート オプション] で [セキュア ブート] を選択し、[適用] と [OK] をクリックします。
- システム構成により、コンピュータを再起動するように求められます。
- 再起動をクリックします。
セーフブートモードでは、Windowsは最小限のドライバーと機能でコンピューターを起動します。 これにより、エラーがサードパーティのソフトウェアまたはハードウェアによって引き起こされているかどうかを分析できます。
BSOD 0x00000109 エラーがセーフ ブート モードで発生しない場合は、サードパーティ アプリケーションがシステムとの競合を引き起こしている可能性があります。
サードパーティアプリケーションをアンインストールします
- 新しいアプリケーションのインストール後にBSoDエラーが発生した場合は、それをアンインストールしてみてください。
- Windows + Rキーを押します。
- Control と入力し、OK ボタンを押します。
- [プログラム] -> [プログラムと機能] に移動します。
- 最近インストールしたアプリケーションを選択し、拡張機能がないか確認します。
お使いのコンピューターにインストールされている一部のアプリケーションが、デバイスの最適な機能を妨げている可能性があります。 したがって、問題のあるソフトウェアをアンインストールする必要があります。
専門家のヒント: この修復ツールはリポジトリをスキャンし、これらの方法のいずれも機能しなかった場合、破損したファイルまたは欠落しているファイルを置き換えます。 問題がシステムの破損に起因するほとんどの場合にうまく機能します。 このツールは、パフォーマンスを最大化するためにシステムも最適化します。 それはによってダウンロードすることができます ここをクリック
よくある質問
0x00000109 を修正するにはどうすればよいですか?
- 検索ボックスに更新を入力して、Windows Updates を開きます。
- 「更新と復元」ボタンをクリックします。
- 「アップデートのインストール方法を選択」ボタンをクリックします。
- 「重要な更新」の下にある「更新を自動的にインストールする」をクリックします。
ブルー スクリーン エラーとは何ですか?
問題が原因でデバイスが予期せずシャットダウンまたは再起動すると、ブルー スクリーン エラー (シャットダウン エラーとも呼ばれます) が発生する可能性があります。 デバイスに問題が発生し、再起動する必要があることを示すブルー スクリーンが表示される場合があります。
ブルースクリーンエラーを修正するにはどうすればよいですか?
- コンピュータを再起動またはシャットダウンします。
- マルウェアとウイルスについてコンピューターをスキャンします。
- Microsoft Fix IT を実行します。
- RAM がマザーボードに正しく接続されていることを確認します。
- 故障したハードドライブ。
ブルースクリーンエラーの最も一般的な原因は何ですか?
ブルースクリーンは通常、コンピューターのハードウェアの問題またはハードウェアドライバーのソフトウェアの問題が原因で発生します。 場合によっては、Windows カーネルで実行されている低レベル ソフトウェアの問題が原因である可能性もあります。 通常のアプリケーションでは、ブルー スクリーンが発生することはありません。


