更新された4月2024:エラーメッセージの表示を停止し、最適化ツールを使用してシステムの速度を低下させます。 今すぐ入手 このリンク
- ダウンロードしてインストール こちらの修理ツール。
- コンピュータをスキャンしてみましょう。
- その後、ツールは あなたのコンピューターを修理する.
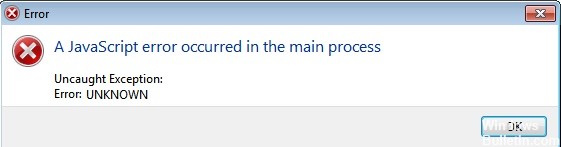
Discordを使用している場合は、おそらくすでにエラーメッセージ「メインプロセスで発生したJavaScriptエラー「。 何をすべきかわからず、このエラーで立ち往生していて、Discordを開くことができない場合は、適切な場所に来ています。 この記事では、Discordをシステムで再び機能させるために必要なことを説明します。
他の多くのユーザーも、DiscordやSkypeなどのさまざまなプログラムの起動に問題を抱えています。 これらのプログラムを起動しようとすると、「メインプロセスでJavaScriptエラーが発生しました」というメッセージが画面に表示されます。
「メインプロセスでJavaScriptエラーが発生しました」の原因は何ですか?

- アプリケーション設定またはアプリケーション自体が破損しています。
- アプリケーションは管理者権限で実行されています
- 高品質のWindowsオーディオビデオエクスペリエンスサービスがアクティブではありません。
「メインプロセスで発生したJavaScriptエラー」の問題を解決するにはどうすればよいですか?
2024 年 XNUMX 月の更新:
ファイルの損失やマルウェアからの保護など、このツールを使用してPCの問題を防ぐことができるようになりました。 さらに、最大のパフォーマンスを得るためにコンピューターを最適化するための優れた方法です。 このプログラムは、Windowsシステムで発生する可能性のある一般的なエラーを簡単に修正します。完璧なソリューションが手元にある場合は、何時間ものトラブルシューティングを行う必要はありません。
- ステップ1: PC Repair&Optimizer Toolをダウンロード (Windows 10、8、7、XP、Vista - マイクロソフトゴールド認定)。
- ステップ2:“スキャンの開始PCの問題の原因である可能性があるWindowsレジストリ問題を見つけるため。
- ステップ3:“全て直すすべての問題を解決します。
管理者権限なしでプログラムを起動する
- プログラムの実行可能ファイルを見つけて右クリックし、[プロパティ]を選択します。
- [互換性]タブに切り替えます。
- [このプログラムを管理者として実行する]チェックボックスをオフにします。
- [OK]をクリックします。
プログラムを再インストールする
- Windowsキーを押して、Discordと入力します。
- それを右クリックして「アンインストール」を選択します。
- アンインストールプロセスが完了したら、公式WebサイトからDiscordの最新バージョンをダウンロードします。
高品質のWindowsオーディオビデオエクスペリエンスサービスを自動的に開始します
- 次のキーの組み合わせを使用します:Windows + R。
- services.MSCと入力し、Enterキーを押します。
- 高品質のWindowsオーディオビデオエクスペリエンスが表示されるまで、リストを下にスクロールします。
- それを右クリックして、[プロパティ]を選択します。
- [スタートアップの種類]ドロップダウンメニューから、[自動]を選択します。
- [OK]をクリックして、ウィンドウを閉じます。
専門家のヒント: この修復ツールはリポジトリをスキャンし、これらの方法のいずれも機能しなかった場合、破損したファイルまたは欠落しているファイルを置き換えます。 問題がシステムの破損に起因するほとんどの場合にうまく機能します。 このツールは、パフォーマンスを最大化するためにシステムも最適化します。 それはによってダウンロードすることができます ここをクリック
よくある質問
「メインプロセスのJavaScriptエラー」の問題を修正するにはどうすればよいですか?
- コントロールパネルを開き、プログラムをアンインストールします。
- 最新バージョンのMicrosoftVisual C ++(64ビット)を見つけて、[変更]をクリックします(64ビットバージョンのTeamsを使用している場合は、x86が必要になる場合があります)。
- 復元をクリックします。
- 管理者の資格情報を入力して、復元を実行します。
メインプロセスにJavaScriptエラーがあるとはどういう意味ですか?
Discordまたはその設定が破損している可能性があります-この場合、Discordのインストールが原因であるため、設定をリセットするか、アプリケーションを再インストールしてください。 Discordが管理者権限で実行されている-管理者権限でDiscordを実行すると、この問題が発生することがわかっているため、必ずそのオプションを削除してください。
Discordの「メインプロセスで発生したJavaScriptエラー」を修正するにはどうすればよいですか?
- LocalappdataとAppdataのDiscordファイルを削除します。
- ウイルス対策ソフトウェアを使用してDiscordインストールファイルをホワイトリストに登録します。
- Discordをアンインストールして再インストールします。


