更新された4月2024:エラーメッセージの表示を停止し、最適化ツールを使用してシステムの速度を低下させます。 今すぐ入手 このリンク
- ダウンロードしてインストール こちらの修理ツール。
- コンピュータをスキャンしてみましょう。
- その後、ツールは あなたのコンピューターを修理する.

開始に失敗したサービスまたは依存関係グループ これは、WindowsユーザーがWindows7以降に発生した非常に一般的なエラーです。Windows10でも引き続き表示されます。 Windows 10の「サービスまたは依存関係グループを開始できませんでした」というエラーは何ですか? ユーザーがインターネットに接続できない場合、このエラーはネットワークと共有センターに表示されます。 ワイヤレスかイーサネットかに関係なく、すべてのタイプの接続に影響します。
「サービスまたは依存関係グループの開始に失敗しました」というメッセージの原因は何ですか?

Windowsファイルは、それを破壊し、Windows Network LocationAwarenessサービスと競合させるウイルスと間違えられているようです。 このサービスの主な機能は、ネットワーク構成情報を収集して保存し、この情報が変更されたときにウィンドウに通知することです。
したがって、このサービスが破損していると、それに依存するプログラムやサービスも失敗します。 Network Listサービスは、構成が破損しているためにすでに無効になっているNetwork Location Awarenessサービスに明らかに依存しているため、開始できません。
「依存サービスまたはグループの開始に失敗しました」というエラーメッセージを削除するにはどうすればよいですか?
2024 年 XNUMX 月の更新:
ファイルの損失やマルウェアからの保護など、このツールを使用してPCの問題を防ぐことができるようになりました。 さらに、最大のパフォーマンスを得るためにコンピューターを最適化するための優れた方法です。 このプログラムは、Windowsシステムで発生する可能性のある一般的なエラーを簡単に修正します。完璧なソリューションが手元にある場合は、何時間ものトラブルシューティングを行う必要はありません。
- ステップ1: PC Repair&Optimizer Toolをダウンロード (Windows 10、8、7、XP、Vista - マイクロソフトゴールド認定)。
- ステップ2:“スキャンの開始PCの問題の原因である可能性があるWindowsレジストリ問題を見つけるため。
- ステップ3:“全て直すすべての問題を解決します。
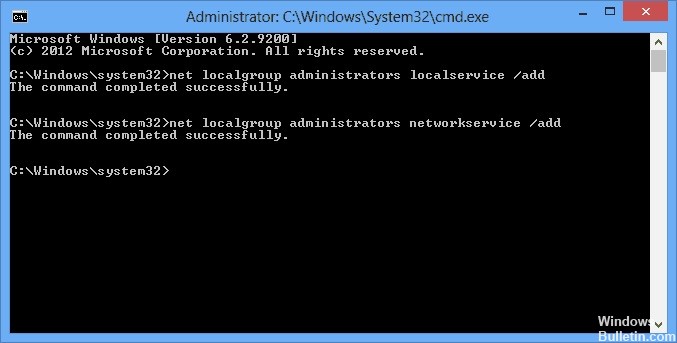
localserviceとnetworkserviceをAdministratorsグループに追加します
- Windowsのスタートアイコンをクリックし、検索バーにcmdと入力して、コマンドプロンプトを開きます。
- 表示されるドロップダウンリストで、cmd.exeを右クリックし、[管理者として実行]を選択します。
- コマンドプロンプトが表示されます。 net localgroup Administrators localservice / addと入力し、Enterキーを押します。
- net localgroup Administrators networkservice / addと入力し、Enterキーをもう一度押します。 あなたはこれを取るべきです。
- exitと入力して、プロンプトを閉じます。
- PCを再起動して、インターネットへの接続を再試行してください。 これで、開始する準備ができました。
通常のブートプロセスを使用して、すべてのサービスとドライバーをロードします
- Windowsの[スタート]アイコンをクリックし、MSConfigと入力して、Enterキーを押して[システム構成]フォルダーを表示します。
- 表示されるウィンドウで、[通常の起動]を選択し、[OK]をクリックします。
- コンピュータを再起動した後、エラーがまだ発生しているかどうかを確認してください。
すべてのネットワーク関連サービスを自動的に開始できるようにします。
- Windowsの[スタート]アイコンをクリックし、services.MSCと入力して、Enterキーを押します。
- 上記の各サービスを見つけて右クリックし、[プロパティ]を選択します。
- プロパティフォルダで、スタートアップの種類を見つけて[自動]に変更します。 通常、このオプションは手動に設定されています。
- [OK]をクリックして、次のサービスに進みます。
起動タイプが手動ではなく自動に設定されていることが重要です。 後者の場合、PCの起動時にサービスが実行されます。 最初のオプションでは、接続に問題があるたびにそれらをアクティブ化する必要があり、これは非常に面倒です。
専門家のヒント: この修復ツールはリポジトリをスキャンし、これらの方法のいずれも機能しなかった場合、破損したファイルまたは欠落しているファイルを置き換えます。 問題がシステムの破損に起因するほとんどの場合にうまく機能します。 このツールは、パフォーマンスを最大化するためにシステムも最適化します。 それはによってダウンロードすることができます ここをクリック
よくある質問
「サービスまたは依存関係グループを開始できませんでした」というメッセージを修正するにはどうすればよいですか?
- 実行を介してWindowsファイアウォールをアクティブ化します。
- ウイルス対策プログラムを一時的に無効にします。
- マルウェアスキャンを実行します。
- Windows UpdateCenterにアクセスします。
- Administratorsグループを展開します。
- ネットワークアダプタの設定をリセットします。
依存関係サービスをアクティブ化するにはどうすればよいですか?
- Windowsの[スタート]アイコンをクリックし、services.MSCと入力して、Enterキーを押します。
- 上記の各サービスを見つけて右クリックし、[プロパティ]を選択します。
- [OK]をクリックして、次のサービスに進みます。
Windowsネットワーク診断を復元するにはどうすればよいですか?
- [接続]を右クリックします。
- Windowsキーをクリックします。
- デスクトップタスクバーの接続アイコンを右クリックします。
- トラブルシューティングを選択します。
- コンピューターのタスクバーにあるWindowsワイヤレスアイコンを右クリックします。
- [修復]を選択します。


