更新された4月2024:エラーメッセージの表示を停止し、最適化ツールを使用してシステムの速度を低下させます。 今すぐ入手 このリンク
- ダウンロードしてインストール こちらの修理ツール。
- コンピュータをスキャンしてみましょう。
- その後、ツールは あなたのコンピューターを修理する.

フォルダーは、コンピューターの編成プロセスの重要な部分です。 それらを使用すると、同様のファイルをグループ化して10か所に保管できます。 この機能は、他の多くのファイルの中からXNUMXつのファイルを見つけて使用したいユーザーに簡単なナビゲーションを提供します。 ただし、Windows XNUMXで新しいフォルダーを作成できない場合は、この利点が失われる可能性があります。
新しいフォルダを作成するには、簡単な手順に従う必要があります。 空の領域を右クリックし、[新規]を選択して、コンテキストメニューから[新しいフォルダ]オプションを選択するだけです。 ただし、標準的な方法でフォルダを作成できない場合、この問題にはいくつかの理由が考えられます。
新しいフォルダの作成に失敗する理由は何ですか?

Windows 10で新しいフォルダーを作成できない理由はたくさん考えられますが、それらは特定のシナリオによって異なります。 このエラーは、互換性のないドライバまたは破損したレジストリキーが原因である可能性があります。 理由が何であれ、デスクトップに新しいフォルダを作成できないことに非常に悩まされます。 それはあなたの仕事を遅らせ、あなたの活動を中断するかもしれません。
新しいフォルダを作成できないことを解決するにはどうすればよいですか?
2024 年 XNUMX 月の更新:
ファイルの損失やマルウェアからの保護など、このツールを使用してPCの問題を防ぐことができるようになりました。 さらに、最大のパフォーマンスを得るためにコンピューターを最適化するための優れた方法です。 このプログラムは、Windowsシステムで発生する可能性のある一般的なエラーを簡単に修正します。完璧なソリューションが手元にある場合は、何時間ものトラブルシューティングを行う必要はありません。
- ステップ1: PC Repair&Optimizer Toolをダウンロード (Windows 10、8、7、XP、Vista - マイクロソフトゴールド認定)。
- ステップ2:“スキャンの開始PCの問題の原因である可能性があるWindowsレジストリ問題を見つけるため。
- ステップ3:“全て直すすべての問題を解決します。
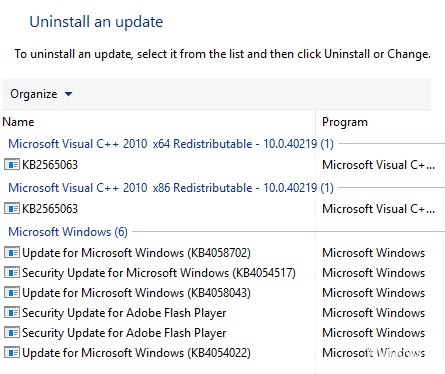
問題のある更新を削除する
- Windows + Iキーを押して、設定アプリを開きます。
- 設定アプリを開いた状態で、[アップデートとセキュリティ]に移動します。
- [インストールされた更新履歴を表示する]に移動します。
- 最近の更新のリストが表示されます。 [更新の削除]を選択します。
- 次に、削除する更新をダブルクリックします。
システムの復元を実行する
- Cortana検索ボックスに「システムの復元」と入力し、[復元ポイントの作成]を選択します。
- [システムのプロパティ]ウィンドウで、[システムの復元]をクリックします。
- [システムの復元]ウィンドウで、[次へ]をクリックし、[他の復元ポイントを表示する]チェックボックスをオンにして、Windows10を復元できる日時のリストを表示します。
- 次に、[新しいフォルダの設定が正しく機能した日時へのシステムの復元]を選択します。
- [次へ]と[完了]をクリックして、復元ポイントを確認します。
- 復元ポイントが機能したら、デスクトップまたはファイルエクスプローラーに新しいフォルダーを作成します。
レジストリを手動で編集する
- Video Cloud Studioで レジストリエディタ Win + Rを押し、RunでRegeditと入力します。
- レジストリエディタウィンドウで、次のキーに移動します。
ComputerHKEY_CLASSES_ROOTDirectoryBackgroundshexContextMenuHandlers。 - ウィンドウの左側にあるContextMenuHandlersを選択し、右側の空のスペースを右クリックして、[新規]、[キー]の順に選択します。
- キーの名前として「新規」と入力します。
- [新規]を選択し、右側の(デフォルト)をダブルクリックして[文字列の編集]ウィンドウを開きます。
[値のデータ]フィールドに{D969A300-E7FF-11d0-A93B-00A0C90F2719}と入力し、[OK]をクリックしてウィンドウを閉じます。 - これで、レジストリエディタウィンドウを閉じ、デスクトップを右クリックして新しいフォルダを作成できます。
コマンドラインを使用してフォルダーを作成します
- Windows + Sキーを押し、cmdと入力し、[管理者として実行]をクリックして、コマンドラインを管理者として実行します。
- コマンドプロンプトが起動したら、cd /と入力してルートディレクトリにアクセスします。
- 次に、mkdirフォルダー名を入力して、新しいディレクトリを作成します。 これにより、Cドライブに新しいフォルダが作成されます。
- その後、問題なく新しいディレクトリを作成できるようになります。
専門家のヒント: この修復ツールはリポジトリをスキャンし、これらの方法のいずれも機能しなかった場合、破損したファイルまたは欠落しているファイルを置き換えます。 問題がシステムの破損に起因するほとんどの場合にうまく機能します。 このツールは、パフォーマンスを最大化するためにシステムも最適化します。 それはによってダウンロードすることができます ここをクリック
よくある質問
Windows 10で新しいフォルダーを作成できないのはなぜですか?
[システムのプロパティ]ウィンドウで、[詳細設定]タブをクリックし、[パフォーマンス]の下の[設定]をクリックします。 次に、[パフォーマンスオプション]の[プロセッサのスケジュール]で、[最高のパフォーマンスを得るためにカスタマイズする:]が[プログラム]に設定されていることを確認します。
右クリックしても新しいフォルダを作成できないのはなぜですか?
マウスの右ボタンまたはタッチパッドを使用してフォルダを作成できない場合は、Ctrl + Shift + Nキーの組み合わせを使用してフォルダを作成できます。
Windows 10で新しいフォルダーを作成できますか?
- フォルダを作成する場所に移動します。
- Ctrl、Shift、およびNキーを同時に押し続けます。
- 必要なフォルダの名前を入力します。
新しいフォルダを作成できないのはなぜですか?
フォルダの作成で問題が発生した場合は、Ctrl + Shift + Nキーの組み合わせを使用してこの問題を回避できます。 このキーの組み合わせにより、現在開いているディレクトリに新しいフォルダが作成されます。 それを試してみてください。


