更新された4月2024:エラーメッセージの表示を停止し、最適化ツールを使用してシステムの速度を低下させます。 今すぐ入手 このリンク
- ダウンロードしてインストール こちらの修理ツール。
- コンピュータをスキャンしてみましょう。
- その後、ツールは あなたのコンピューターを修理する.
イベントビューアで次のような永続的なエラーを発見した後、何人かのユーザーから質問がありました。「Windowsはレジストリを読み込めませんでした。 この問題は、多くの場合、メモリまたはセキュリティ権限の不足が原因で発生します。 影響を受けたユーザーのほとんどは、この問題に関連する症状を報告しませんでした(この繰り返し発生するエラーメッセージを除く)。 この問題は、Windows 10、Windows 8.1、Windows7などの特定のバージョンのWindowsに限ったことではありません。
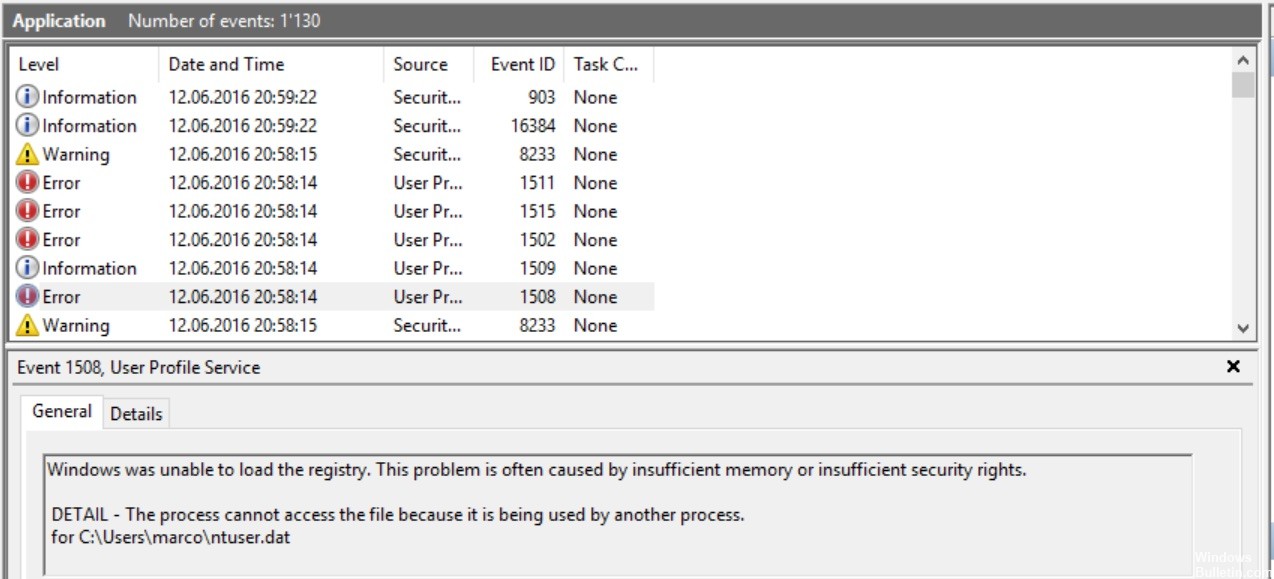
Windowsを修復する方法は、レジストリエラーをロードできませんでした。
PoolUsageMaximumを増やす
この問題を解決するには、レジストリを変更して、PoolUsageMaximum値とPagedPoolSize値を増やします。 これを行うには、次の手順に従います。
1 [スタート]、[ファイル名を指定して実行]の順にクリックし、regeditと入力して[OK]をクリックします。
2 その後、次のレジストリサブキーをクリックします。
HKEY_LOCAL_MACHINE \ SYSTEM \ CurrentControlSet \ Control \ Session manager \ Memory management \ Memory management
3 [編集]メニューの[新規作成]をポイントし、[MOT値]をクリックします。
4 [新しい値]フィールドに#1 PoolUsageMaximumと入力し、Enterキーを押します。
5 PoolUsageMaximumを右クリックしてから、Modifyをクリックします。
2024 年 XNUMX 月の更新:
ファイルの損失やマルウェアからの保護など、このツールを使用してPCの問題を防ぐことができるようになりました。 さらに、最大のパフォーマンスを得るためにコンピューターを最適化するための優れた方法です。 このプログラムは、Windowsシステムで発生する可能性のある一般的なエラーを簡単に修正します。完璧なソリューションが手元にある場合は、何時間ものトラブルシューティングを行う必要はありません。
- ステップ1: PC Repair&Optimizer Toolをダウンロード (Windows 10、8、7、XP、Vista - マイクロソフトゴールド認定)。
- ステップ2:“スキャンの開始PCの問題の原因である可能性があるWindowsレジストリ問題を見つけるため。
- ステップ3:“全て直すすべての問題を解決します。
6 [データ]フィールドに60と入力し、[10進数]をクリックして、[OK]をクリックします。
7 PagedPoolSizeレジストリエントリが存在する場合は、手順8に進みます。 PagedPoolSizeレジストリエントリが存在しない場合は、作成します。 これを行うには、以下の手順に従います。[編集]メニューの[新規]をポイントし、[MOT値]をクリックします。
-[新しい値#1]フィールドに「PagedPoolSize」と入力し、Enterキーを押します。
8 PagedPoolSizeを右クリックしてから、編集をクリックします。
9 [データ]フィールドに「ffffffff」と入力し、[OK]をクリックします。
10 レジストリエディタを終了し、コンピュータを再起動します。
レジストリのバックアップ
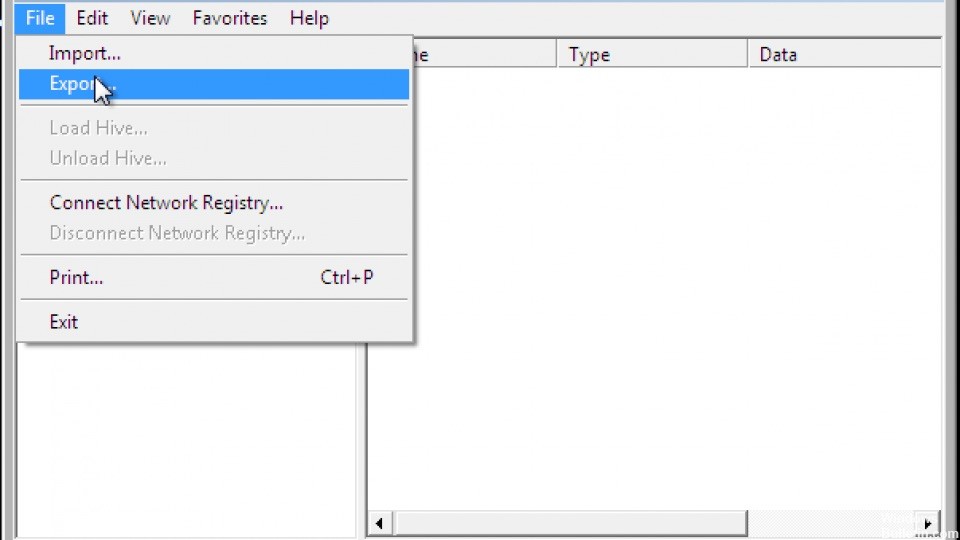
- あなたの最初の仕事はバックアップすることです レジストリ 次の手順が失敗した場合は、コンピュータを保護してください。 幸い、これは簡単な作業であり、完全なオペレーティングシステムで起動する必要はありません。 コンピュータを再起動し、BIOS POST画面の後でF8を押して、ブートメニューにアクセスします。 リストからセーフモードを選択します。
- コンピュータを起動してください。 セーフモードデスクトップにログインするには、ユーザー名とパスワードの入力が必要になる場合があります。 通常、システムの復元ポイントを作成してレジストリをバックアップできますが、セーフモードではできません。 代わりに、[スタート]ボタンをクリックし、「Regedit」と入力して、Enterキーを押します。 レジストリエディターで、[ファイル]、[エクスポート]の順にクリックして、バックアップを保存する場所に移動し、名前を入力して、[保存]をクリックします。
- コンピューターにアクセスできる2番目の管理者アカウントがある場合は、Windowsを起動して新しいシステム復元ポイントを作成することにより、レジストリを単純にバックアップできます。 [スタート]をクリックし、[コンピューター]を右クリックして、[プロパティ]を選択します。 左側のウィンドウで、[システム保護]をクリックし、[システム保護]タブをクリックして、[作成]をクリックします。 お使いのコンピュータは、キーファイルとレジストリのバックアップを作成します。
破損したシステムファイルの修復

「Windowsはレジストリを読み込めませんでした」というエラーを引き起こす可能性のある原因のほとんどは、必然的にシステムファイルに損傷を与えるため、オペレーティングシステムに影響を与える可能性のある損傷を修正するために必要な措置を講じる必要があります。
この場合、システムファイルを修復する最も簡単で効率的な方法は、システムファイルチェッカー(SFC)や展開イメージのサービスと管理(DISM)などのユーティリティを使用することです。
2つの統合されたツールの特性はほぼ同じですが、動作は異なります。 最初の(SFC)はローカルに保存されたキャッシュを使用して破損したシステムファイルを新しいコピーに置き換え、DISMはWindows Updateを使用して新しいコピーをダウンロードし、含まれている破損したアイテムを置き換えます。
DISMは一種のバックアップ計画として設計されているため、SFCで破損が解消されない場合は、両方のユーティリティを実行して破損を修復し、「Windowsはレジストリを読み込めませんでした」というエラーを修正することをお勧めします。
専門家のヒント: この修復ツールはリポジトリをスキャンし、これらの方法のいずれも機能しなかった場合、破損したファイルまたは欠落しているファイルを置き換えます。 問題がシステムの破損に起因するほとんどの場合にうまく機能します。 このツールは、パフォーマンスを最大化するためにシステムも最適化します。 それはによってダウンロードすることができます ここをクリック

CCNA、Web開発者、PCトラブルシューター
私はコンピュータ愛好家で、実践的なITプロフェッショナルです。 私はコンピュータープログラミング、ハードウェアのトラブルシューティング、修理の分野で長年の経験があります。 私はWeb開発とデータベースデザインを専門としています。 また、ネットワーク設計およびトラブルシューティングに関するCCNA認定も受けています。

