更新された4月2024:エラーメッセージの表示を停止し、最適化ツールを使用してシステムの速度を低下させます。 今すぐ入手 このリンク
- ダウンロードしてインストール こちらの修理ツール。
- コンピュータをスキャンしてみましょう。
- その後、ツールは あなたのコンピューターを修理する.
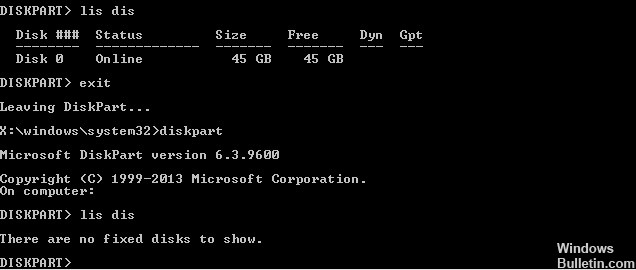
Windows 10/8/7でDiskPartを使用すると、ハードドライブをマップできないというエラーメッセージが表示された場合は、この記事が問題の解決に役立ちます。 これは通常、コンピューターが接続されたハードドライブを検出できない場合に発生します。 プライマリドライブが破損していると、コンピュータがまったく起動しない場合があります。 同じことがUSBドライブまたは外部ストレージデバイスでも発生する可能性があります。 この記事では、このエラーを修正する方法を説明します。
このエラーも発生している場合は、次のトラブルシューティングのヒントを参考にしてください。 DiskPartエラー `ディスクが表示されていません` Windowsでは。
DiskPartの「ディスクが表示されていません」エラーの原因

DiskPartの「ディスクが表示されていません」エラーの原因をいくつかまとめました。これは、問題をよりよく理解するのに役立ちます。
- ハードドライブがコンピュータに正しく接続されていません: これは、「DiskPartにハードドライブが表示されない」というエラーの最も一般的な原因です。 SATAまたはATIデータケーブルに障害があるか、コンピューターに正しく接続されていない場合、このエラーが発生する可能性があります。
- VMwareドライバーがありません: VMware仮想マシンの使用中にNATがクラッシュした場合、この問題はおそらくカーネルパニックが原因です。
- BCDデータが破損しています: 一部のユーザーは、「表示するディスクがありません」リストの問題は、一部のシステムファイルの破損が原因であると報告しています。
- リセットエラー: リセットエラーは、「ディスクが表示されない」問題の主な原因でもあります。 この問題を解決するには、Windowsの自動修復を使用する必要があります。
これで、ディスクが修正されて表示されない理由がわかりました。 今度はこの問題を解決する時が来ました。 次のコンテンツでは、効果的であることが証明されているいくつかのソリューションを紹介します。
DiskPartエラー「ディスク表示障害」を修正する方法
2024 年 XNUMX 月の更新:
ファイルの損失やマルウェアからの保護など、このツールを使用してPCの問題を防ぐことができるようになりました。 さらに、最大のパフォーマンスを得るためにコンピューターを最適化するための優れた方法です。 このプログラムは、Windowsシステムで発生する可能性のある一般的なエラーを簡単に修正します。完璧なソリューションが手元にある場合は、何時間ものトラブルシューティングを行う必要はありません。
- ステップ1: PC Repair&Optimizer Toolをダウンロード (Windows 10、8、7、XP、Vista - マイクロソフトゴールド認定)。
- ステップ2:“スキャンの開始PCの問題の原因である可能性があるWindowsレジストリ問題を見つけるため。
- ステップ3:“全て直すすべての問題を解決します。
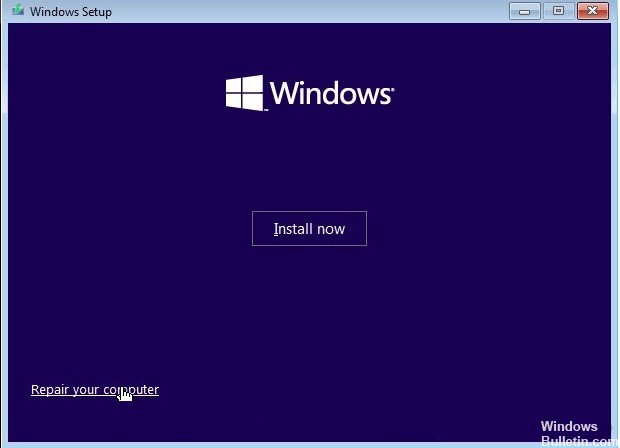
Windowsブートを復元する
- WindowsインストールDVDまたはフラッシュドライブを挿入し、コンピューターを再起動します。
- [CDまたはDVDから起動するには任意のキーを押してください]というメッセージが表示されたら、任意のキーを押します。
- セットアップ画面で、左下隅にある[コンピューターの復元]をクリックします。
- 次に、[トラブルシューティング]-> [詳細オプション]を選択します。
- 自動修復オプションを選択します。
- 続行するには、オペレーティングシステムを選択してください。
- Windowsは、修復が必要な問題や破損したシステムファイルがないかシステムをスキャンします。
- 次に、コンピュータを再起動して、何かが改善されたかどうかを確認します。
ハードドライブが正しく接続されていないことを確認してください
- 最近コンピュータのハードウェアに変更を加えた場合は、ハードドライブのコネクタが正しく接続されていることを確認してください。
- コンピュータの電源を切り、システムが電源から切断されていることを確認します。
- コンピュータに接続し、ハードドライブを取り外します。
- コンピュータを再起動し、ハードドライブが接続されていないことをシステムが検出するのを待ちます。
- ハードドライブが接続されていないというエラーメッセージが表示されたら、コンピュータの電源を切り、ハードドライブを挿入します。
- 正しく接続したことを確認してください。
- 次に、コンピュータを再起動して、状況が改善したかどうかを確認します。
ブート構成データが破損していないか確認してください
- 起動可能なUSBフラッシュドライブまたはWindowsインストールメディアから起動します。
- [セットアップ]画面で、[コンピューターの復元]をクリックします。
- 詳細オプション画面で、コマンドプロンプトをクリックします。
- [コマンドプロンプト]ウィンドウで、次のコマンドを入力してEnterキーを押します。
bootrec / スキャン OS
bootrec / MBRを修正
bootrec /ブートの修正
bootrec / BCDの再構築 - 必ずすべてのコマンドを順番に実行してください。
- コマンドの実行後にコマンドラインを閉じて、コンピューターを再起動します。
専門家のヒント: この修復ツールはリポジトリをスキャンし、これらの方法のいずれも機能しなかった場合、破損したファイルまたは欠落しているファイルを置き換えます。 問題がシステムの破損に起因するほとんどの場合にうまく機能します。 このツールは、パフォーマンスを最大化するためにシステムも最適化します。 それはによってダウンロードすることができます ここをクリック
よくある質問
Diskpartを修正するにはどうすればよいですか?
- ハードウェア接続を確認してください。
- デバイスの送信モードを変更します。
- デバイスドライバを更新または再インストールします。
- CHKDSKを実行して、ディスク上の不良セクタを修復します。
- MBRを修復します。
コマンドラインでドライブを一覧表示するにはどうすればよいですか?
コマンドラインで「diskpartition」と入力し、Enterキーを押します。 ディスクパーティションプロンプトが開きます。 ディスクプロンプトで、ディスクのリストを入力し、Enterキーを押します。 ディスクリストはテキスト形式で表示されます。
I / Oデバイスエラーとは何ですか?
I / Oデバイスエラー(「I / Oデバイスエラー」の略)は、WindowsがディスクまたはドライブにアクセスしようとしたときにI / Oアクション(データの読み取りやコピーなど)を実行できない場合に発生します。
すべてのコマンドプロンプトを表示するにはどうすればよいですか?
Win + Rを押してランタイムウィンドウを開き、cmdと入力すると、コマンドプロンプトを開くことができます。 Windows 8ユーザーは、Win + Xを押して、メニューからコマンドプロンプトを選択することもできます。 コマンドのリストを表示します。 helpと入力して、Enterキーを押します。


