更新された4月2024:エラーメッセージの表示を停止し、最適化ツールを使用してシステムの速度を低下させます。 今すぐ入手 このリンク
- ダウンロードしてインストール こちらの修理ツール。
- コンピュータをスキャンしてみましょう。
- その後、ツールは あなたのコンピューターを修理する.
Microsoft is currently releasing a number of updates for Windows 10, and users can easily download and install the new version through the Windows Update Center or Windows Installer.マイクロソフトは現在、Windows XNUMXの多数の更新プログラムをリリースしており、ユーザーはWindows UpdateCenterまたはWindowsインストーラーを使用して新しいバージョンを簡単にダウンロードしてインストールできます。 But sometimes everything goes wrong as planned.しかし、計画どおりにすべてがうまくいかないこともあります。 Many users report that they多くのユーザーが Windows10アップデートをダウンロードしてインストールできません 更新を確認できないためです。 プロセスは常に0%のままであり、続行されることはありません。
Windows 10の新しい更新プログラムを入手しようとしたときに、同様の問題に直面したことがありますか? 心配しないでください! このページでは、更新プログラムを探している場合に、10つの簡単な手順でWindowsXNUMX更新プログラムを修正する方法を示します。
Windows 10のインストールウィンドウは変更せずに、次のことを試してください。
- 「サービス」セクションに移動し(Windows + Rを押します。ダイアログボックスが開きます。ここにservices.mscと入力します)、Windows UpdateCenterサービスを停止します。
- C:\ Windows \ SoftwareDistributionに移動し、すべてのコンテンツを削除します。
- WindowsUpdateサービスを再起動します。
- Windows 10のインストールウィンドウに戻ると、プロセスが続行されます。
Windows10更新サービスを停止して開始します。
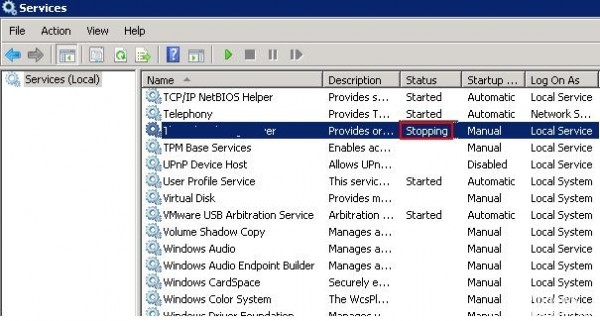
コマンドラインを開きます。 「実行」を実行し、「cmd」と入力して管理者コマンドラインを開きます。
ネットストップwuauservを入力する必要があります。
This is used to stop the current update service.これは、現在の更新サービスを停止するために使用されます。 This includes the service associated with the Windows Update Center and the download service.これには、Windows UpdateCenterに関連付けられたサービスとダウンロードサービスが含まれます。
Windows Updateサービスを開始するには:
コマンドラインウィンドウで、net start wuauservと入力して、WindowsUpdateサービスを開始します。
Windows UpdateCenterのキャッシュファイルをクリアする
- 次に、「cd / d%windir%」または「cd \ windows」と入力します。
- 「rd / sSoftwareDistribution」と入力し、このフォルダー内のすべてのファイルを選択して削除します。
Tips: If you cannot delete some files, restart your computer.ヒント:一部のファイルを削除できない場合は、コンピューターを再起動してください。 After rebooting your computer, try again the above steps.コンピュータを再起動した後、上記の手順を再試行してください。 Then you can clean up all the Windows Update Center cache files once.次に、すべてのWindows UpdateCenterキャッシュファイルを一度クリーンアップできます。
2024 年 XNUMX 月の更新:
ファイルの損失やマルウェアからの保護など、このツールを使用してPCの問題を防ぐことができるようになりました。 さらに、最大のパフォーマンスを得るためにコンピューターを最適化するための優れた方法です。 このプログラムは、Windowsシステムで発生する可能性のある一般的なエラーを簡単に修正します。完璧なソリューションが手元にある場合は、何時間ものトラブルシューティングを行う必要はありません。
- ステップ1: PC Repair&Optimizer Toolをダウンロード (Windows 10、8、7、XP、Vista - マイクロソフトゴールド認定)。
- ステップ2:“スキャンの開始PCの問題の原因である可能性があるWindowsレジストリ問題を見つけるため。
- ステップ3:“全て直すすべての問題を解決します。
日付と時刻の設定を確認してください

Then make sure that the date and time are correctly set on your computer.次に、コンピュータに日付と時刻が正しく設定されていることを確認します。 Sometimes the wrong time also affects updates.間違った時間が更新にも影響する場合があります。
- これを確認するには、タスクバーの時計を右クリックして、メニューから[日付/時刻の設定]を選択します。
- 開いた「設定」ウィンドウで、「時刻を自動的に設定する」オプションをアクティブにし、「時計の同期」セクションの「今すぐ同期」をクリックします。
- 「時刻を自動的に設定する」オプションがチェックされている場合は、それを削除して再度オンにします。
別のネットワークを試す

問題がネットワークに関連している場合があります。 別のWi-Fi接続にアクセスできる場合は、コンピューターをそのWi-Fi接続に接続してみてください。 また、電話のアクセスポイントを使用してコンピューターに接続することもできます。
After connecting to a new network, restart your computer.新しいネットワークに接続したら、コンピューターを再起動します。 Hopefully, you can now download updates.うまくいけば、アップデートをダウンロードできるようになりました。
Windows Updateのトラブルシューティングを実行する
問題が解決しない場合は、Windows UpdateCenterトラブルシューティングツールを使用できます。 これは、特別に設計されたWindowsソリューションです。 Windowsの問題のトラブルシューティング アップデートセンター。

この便利なツールは、Windows 7、Windows 8、およびWindows10で動作します。
- プログラムをダウンロードして実行します。
- プログラムのリストからWindowsUpdateセンターを選択します。
- [次へ]をクリックして続行します。 Your computer will perform diagnostics to identify problems.コンピュータは、問題を特定するために診断を実行します。
- 管理者としてプログラムを実行するように求められたら、実行できるオプションを選択します。
- Windows Updateセンターを選択し、[次へ]をクリックします。
- Windows UpdateCenterのトラブルシューティングツールが提供する画面上の推奨事項に従ってください。
- コンピュータが診断を実行した後、Windowsコンピュータを再起動するように求められる場合があります。
- Once you are done, close the troubleshooter.完了したら、トラブルシューティングを閉じます。 Hopefully, this will put an end to all your Windows update issues.うまくいけば、これですべてのWindowsUpdateの問題が解消されます。
専門家のヒント: この修復ツールはリポジトリをスキャンし、これらの方法のいずれも機能しなかった場合、破損したファイルまたは欠落しているファイルを置き換えます。 問題がシステムの破損に起因するほとんどの場合にうまく機能します。 このツールは、パフォーマンスを最大化するためにシステムも最適化します。 それはによってダウンロードすることができます ここをクリック

CCNA、Web開発者、PCトラブルシューター
私はコンピュータ愛好家で、実践的なITプロフェッショナルです。 私はコンピュータープログラミング、ハードウェアのトラブルシューティング、修理の分野で長年の経験があります。 私はWeb開発とデータベースデザインを専門としています。 また、ネットワーク設計およびトラブルシューティングに関するCCNA認定も受けています。

