更新された4月2024:エラーメッセージの表示を停止し、最適化ツールを使用してシステムの速度を低下させます。 今すぐ入手 このリンク
- ダウンロードしてインストール こちらの修理ツール。
- コンピュータをスキャンしてみましょう。
- その後、ツールは あなたのコンピューターを修理する.
「選択したパーティションをエラーコード0x8004242dでフォーマットできませんでした」というエラーメッセージに加えて、Windowsオペレーティングシステムを最初から再インストールできないという同様の問題がもう0つあります。 「選択したパーティションをエラーコード80070057xXNUMXでフォーマットできませんでした。
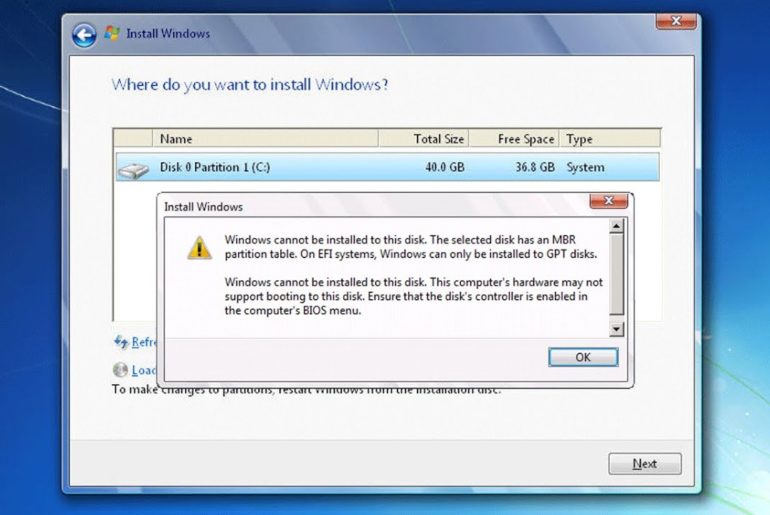
原因は何ですか? このようなフォーマットエラーは通常、 インストール ハードディスクドライブが破損している、Windowsが大容量記憶装置コントローラーまたはドライバーと互換性がない、大容量記憶装置コントローラーまたはドライバーが廃止されている、コンピューターのデータケーブルが緩んでいる、ハードウェアに問題がある、または目的のハードディスクドライブWindowsオペレーティングシステムのインストールは動的ディスクです。
すべてのパーティションを削除
ほとんどの場合、この問題は、メインの起動プラグの何らかの形の破損が原因です。 Windowsが必要とする追加のパーティションがないか、破損しています。
この問題も経験しているいくつかの影響を受けたユーザーは、インストールメディアから起動してそれぞれを削除することで、最終的にそれを解決できたと報告しています パーティション 最初にフォーマットしようとする代わりに。
とにかく完全にクリーンインストールを計画している場合、これは問題になりませんが、各パーティションを削除する必要がないことを期待していた状況では、データを完全に失うことが容易になります。
幸いにも、データを安全にバックアップしたい場合は、以下の手順に従う前に、Windowsシステムイメージバックアップ機能を使用できます。 これを行うには、以下の手順に従って、システムイメージのバックアップを作成します。
2024 年 XNUMX 月の更新:
ファイルの損失やマルウェアからの保護など、このツールを使用してPCの問題を防ぐことができるようになりました。 さらに、最大のパフォーマンスを得るためにコンピューターを最適化するための優れた方法です。 このプログラムは、Windowsシステムで発生する可能性のある一般的なエラーを簡単に修正します。完璧なソリューションが手元にある場合は、何時間ものトラブルシューティングを行う必要はありません。
- ステップ1: PC Repair&Optimizer Toolをダウンロード (Windows 10、8、7、XP、Vista - マイクロソフトゴールド認定)。
- ステップ2:“スキャンの開始PCの問題の原因である可能性があるWindowsレジストリ問題を見つけるため。
- ステップ3:“全て直すすべての問題を解決します。
重要なデータがバックアップされたら、以下の手順に従って使用可能な各パーティションを削除し、「選択したパーティションのフォーマットに失敗しました」(エラー0x8004242d)の問題を解決します。
Diskpart.exeユーティリティを使用してハードディスクをクリーンアップする

Diskpart.exeユーティリティを使用してハードディスクをクリーニングするには、次の手順を実行します。
- DVDをDVDドライブに挿入します。
- HDD選択画面で、SHIFT + F10を押します。 コマンドプロンプトウィンドウが開きます。
- diskpart.exeと入力し、Enterキーを押してDiskpartツールを開きます。
- リストからディスケットを入力し、Enterキーを押します。 使用可能なディスクのリストが表示されます。
- ディスク番号saltを入力して、Enterキーを押します。 番号は、クリーンアップするハードディスクの番号です。 これでハードディスクが選択されました。
- det diskと入力し、Enterキーを押します。 ハードディスクパーティションのリストが表示されます。 この情報を使用して、正しいディスクが選択されていることを確認します。
- ディスクに必要なデータが含まれていないことを確認し、「すべてクリーン」と入力してから、Enterキーを押してディスクをクリーニングします。 ハードディスク上のすべてのパーティションとデータは完全に削除されます。
- exitと入力し、Enterキーを押して、ディスクパーティションユーティリティを閉じます。
- コマンドプロンプトウィンドウを閉じます。
- [更新]ボタンをクリックして、ディスク選択画面を更新します。 この手順では、ディスクを一覧表示します。
- Windowsインストーラーを実行して、Windowsのクリーンインストールを実行します。
UEFIブートメディアを無効にする

上記のすべての修正で「選択したパーティションのフォーマットに失敗しました」エラーが解決されなかった場合は、UEFIブートメディアを無効にする必要があります。
UEFIブートメディアを無効にするには、PCを再起動し、ブートメニューに移動して、UEFIブートメディアを無効にします。 変更を保存してメニューを終了します。 ここで、Windowsオペレーティングシステムを再インストールしてみてください。「選択したパーティションのフォーマットに失敗しました(エラー0x8004242d)」エラーなしでインストールされます。 インストールが完了すると、UEFIブートメディアをアクティブ化できます。
専門家のヒント: この修復ツールはリポジトリをスキャンし、これらの方法のいずれも機能しなかった場合、破損したファイルまたは欠落しているファイルを置き換えます。 問題がシステムの破損に起因するほとんどの場合にうまく機能します。 このツールは、パフォーマンスを最大化するためにシステムも最適化します。 それはによってダウンロードすることができます ここをクリック

CCNA、Web開発者、PCトラブルシューター
私はコンピュータ愛好家で、実践的なITプロフェッショナルです。 私はコンピュータープログラミング、ハードウェアのトラブルシューティング、修理の分野で長年の経験があります。 私はWeb開発とデータベースデザインを専門としています。 また、ネットワーク設計およびトラブルシューティングに関するCCNA認定も受けています。

