更新された4月2024:エラーメッセージの表示を停止し、最適化ツールを使用してシステムの速度を低下させます。 今すぐ入手 このリンク
- ダウンロードしてインストール こちらの修理ツール。
- コンピュータをスキャンしてみましょう。
- その後、ツールは あなたのコンピューターを修理する.
Windowsキー+Iを押して設定を開きます。
[更新とセキュリティ]に移動してから、[トラブルシューティング]セクションに移動します。
[Windows Update]を選択し、[トラブルシューティングツールの実行]をクリックします。 WindowsUpdateのトラブルシューティングを実行します。
完了するのを待ちます。
コンピュータを再起動して、Windows Updateをもう一度実行します。
ドライバまたはハードウェアの競合を確認します。
ディスクスペースを残します。 それか
WindowsUpdateのトラブルシューティングをお試しください。
更新を停止します。
ソフトウェアの配布履歴をクリアします。
Microsoftから最新の機能アップデートをダウンロードします。
システムファイルチェッカー(SFC)を実行します。
ユーザーはエラー0x80244019で更新されません。 Windowsの更新ログを見ると、サーバーが更新ファイルをローカルに保存しないように構成されている場合、それらはWSUSサーバー自体から更新を取得しようとしているようです。
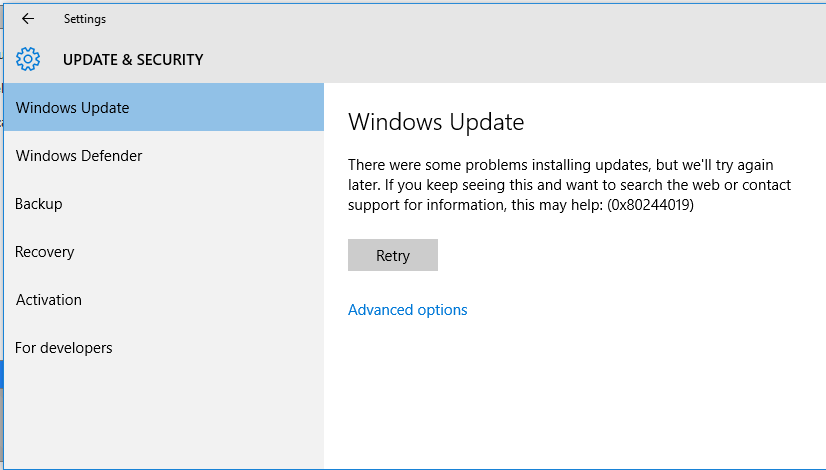
エラーコード0x80244019は、エラーが発生したときに発生する一般的なエラーです。 Windowsアップデートプロセス Windows 10以前のバージョンでは。 これは更新に失敗する可能性があり、デバイスを最新の状態に保とうとしているWindowsユーザーにとっては厄介なことです。
エラーメッセージ:
「アップデートのインストールで問題が発生しましたが、後で再試行します。 これが引き続き表示され、Webを検索したり、サポートに情報を問い合わせたりする場合は、次のことが役立つ場合があります:(0x80244019)」
Windows Updateトラブルシューティングの使い方

Windows Updateトラブルシューティングを実行して、問題が解決するかどうかを確認することをお勧めします。 以下の手順に従ってください。
- キーボードのWindows + Xを押して[コントロールパネル]を選択します。
- コントロールパネルの検索バーにトラブルシューティングを入力します。
- [ITの問題のトラブルシューティング]の下にある[システムとセキュリティ]をクリックします。
- Windows上のWindows Updateをクリックします。
- [Windows Update]ダイアログボックスで、[詳細設定]、[管理者として実行]の順にクリックします(必要な資格情報を入力します)。
- [次へ]をクリックし、画面上の指示に従ってWindows Updateのトラブルシューティングを完了します。
2024 年 XNUMX 月の更新:
ファイルの損失やマルウェアからの保護など、このツールを使用してPCの問題を防ぐことができるようになりました。 さらに、最大のパフォーマンスを得るためにコンピューターを最適化するための優れた方法です。 このプログラムは、Windowsシステムで発生する可能性のある一般的なエラーを簡単に修正します。完璧なソリューションが手元にある場合は、何時間ものトラブルシューティングを行う必要はありません。
- ステップ1: PC Repair&Optimizer Toolをダウンロード (Windows 10、8、7、XP、Vista - マイクロソフトゴールド認定)。
- ステップ2:“スキャンの開始PCの問題の原因である可能性があるWindowsレジストリ問題を見つけるため。
- ステップ3:“全て直すすべての問題を解決します。
問題が解決しない場合は、次の手順に従ってください。
ウイルス対策保護機能の確認

ユーザーによっては、アンチウイルスがシステムに干渉して0x80244019エラーを引き起こすことがあります。 この問題を解決するために、いくつかのアンチウイルス機能を無効にし、それらが問題を解決するかどうかを確認することをお勧めします。
これでうまくいかない場合は、次のステップはウイルス対策を完全に無効にすることです。 最悪の場合、あなたはあなたのアンチウイルスをアンインストールして、これが問題を解決するかどうか見る必要があるかもしれません。 ウイルス対策プログラムを削除しても問題が解決しない場合は、別のウイルス対策ソフトウェアに切り替えることを検討してください。
市場には数多くの優れたウイルス対策プログラムがありますが、システムを危険にさらすことなく優れた保護を提供するウイルス対策プログラムが必要な場合。
すべてのUSBデバイスを取り外します。
まれに、お使いのUSBデバイスがエラー0x80244019を引き起こすことがあります。 この問題が発生した場合は、すべてのUSBデバイスをPCから取り外してください。 これらには、外付けハードドライブ、USBスティック、ゲームコントローラ、プリンタなどがあります。
原則として、キーボードとマウス以外のすべての機器を取り外す必要があります。 その後、アップデートを再インストールして、問題が解決しないことを確認してください。
クリーンブートプロセスの実行

サードパーティ製のアプリケーションがシステムに干渉している場合は、エラー0x80244019が発生する可能性があります。 この問題を解決するには、クリーンスタートプロセスを実行します。 これにより、サードパーティのサービスやアプリケーションを使用せずにコンピュータが起動します。 ただし、手順は次のとおりです。
- キーボードのWindows + Rを押します。 これにより、[ファイル名を指定して実行]ダイアログボックスが開きます。
- 「msconfig」(引用符は含みません)と入力し、Enterキーを押します。
- [サービス]タブに移動し、[すべてのMicrosoftサービスを非表示にする]フィールドを選択します。
- [すべて無効にする]をクリックします。
- [スタート]タブに移動し、[タスクマネージャを開く]をクリックします。
- 各スタートアップ項目を右クリックして[無効にする]を選択します。
- タスクマネージャを終了し、OKをクリックしてPCを再起動してください。
クリーンブート後、アップデートをインストールし、エラーが修正されたかどうかを確認してください。
https://social.technet.microsoft.com/Forums/en-US/a1857ba4-b383-481f-8b0e-ee7da2eb9779/solved-cured-fixed-windows-update-error-0x80244019?forum=winserverwsus
専門家のヒント: この修復ツールはリポジトリをスキャンし、これらの方法のいずれも機能しなかった場合、破損したファイルまたは欠落しているファイルを置き換えます。 問題がシステムの破損に起因するほとんどの場合にうまく機能します。 このツールは、パフォーマンスを最大化するためにシステムも最適化します。 それはによってダウンロードすることができます ここをクリック

CCNA、Web開発者、PCトラブルシューター
私はコンピュータ愛好家で、実践的なITプロフェッショナルです。 私はコンピュータープログラミング、ハードウェアのトラブルシューティング、修理の分野で長年の経験があります。 私はWeb開発とデータベースデザインを専門としています。 また、ネットワーク設計およびトラブルシューティングに関するCCNA認定も受けています。

