更新された4月2024:エラーメッセージの表示を停止し、最適化ツールを使用してシステムの速度を低下させます。 今すぐ入手 このリンク
- ダウンロードしてインストール こちらの修理ツール。
- コンピュータをスキャンしてみましょう。
- その後、ツールは あなたのコンピューターを修理する.
バックスペースは Google Chrome では機能しません。 それが何を意味するかはご存じのとおりです。入力した内容をすべて実際に削除していることに気付かずに、何時間も入力を続けていたのです。 XNUMX ステップ戻りたい場合は、Ctrl+Z を押す必要があります。 ただし、本当に何かを削除したい場合は、Delete キーを使用する必要があります。 Chrome でバックスペースが機能するようにする XNUMX つの方法を次に示します。
「バックスペースが機能していません」というエラーの原因は何ですか?
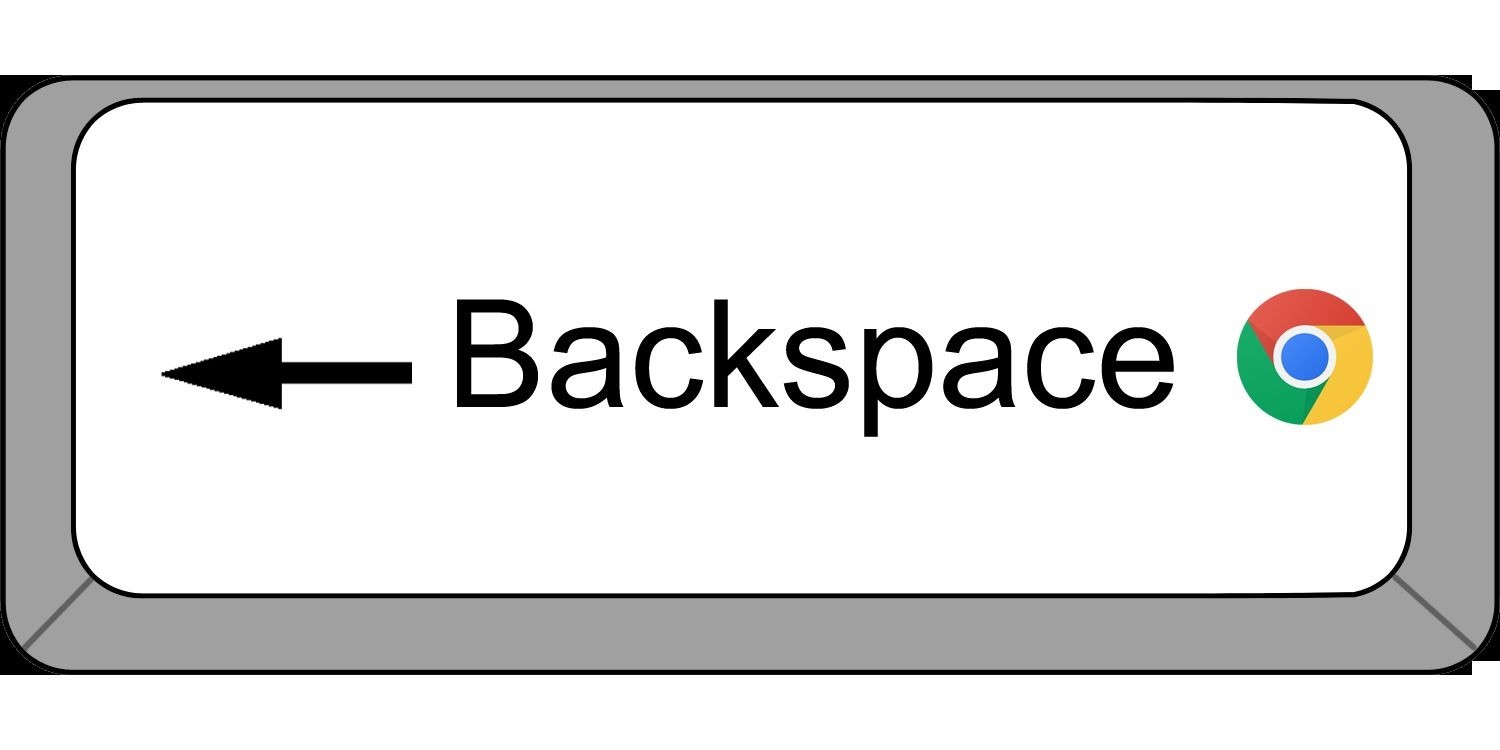
Backspace キーは、私たちが毎日何も考えずに使用しているキーの XNUMX つです。 Backspace キーを押すと、ほんの数秒前の場所に戻ります。 しかし最近、Web フォームに何かを入力している最中に Backspace キーが動かなくなるという問題がいくつか発生しています。 これは、Backspace キーが機能しなくなったために発生します。 この問題は主に Windows コンピューターで発生し、発生する理由は明確ではありません。
これは、特に Internet Explorer ブラウザーが Microsoft によってサポートされなくなったため、非常に一般的なエラーです。 では、この問題の原因は何ですか? ウイルス感染からハードウェア障害まで、あらゆる可能性があります。 また、何が問題なのかを正確に特定することは困難です。
それでは、「Backspace キーが機能しません」というエラーを修正するために考えられる解決策をいくつか見てみましょう。
「Chrome でバックスペースが機能しない」エラーのトラブルシューティング方法
Google Chrome ブラウザを更新する

Chrome の更新に問題がある場合は、次のオプションのいずれかを試してください。
更新を確認
- 右上隅にある [メニュー] アイコンをクリックします。
- ウィンドウの一番下までスクロールし、[アップデートを確認…] が選択されていることを確認します。
- Chrome の新しいバージョンが利用可能になったという通知が表示されます。 その横にあるボタンをクリックして、アップデートをダウンロードします。
ベータ チャネルを使用する
ベータ チャネルでは、安定版リリースの一部になる前に、最新の機能と修正にアクセスできます。 ベータ チャネルを使用するには、次の手順に従います。
- ブラウザのメニューを開きます。
- ポップアップ ボックスで、[詳細情報] リンクをクリックします。
- バージョン番号の横に「ベータ」という単語が表示されていることを確認します。
- [このサイトをスキップ] というラベルの付いたオプションを選択します。 Enter キーを押します。
- 最新バージョンの Chrome を使用してインターネットを閲覧できるようになりました。
2024 年 XNUMX 月の更新:
ファイルの損失やマルウェアからの保護など、このツールを使用してPCの問題を防ぐことができるようになりました。 さらに、最大のパフォーマンスを得るためにコンピューターを最適化するための優れた方法です。 このプログラムは、Windowsシステムで発生する可能性のある一般的なエラーを簡単に修正します。完璧なソリューションが手元にある場合は、何時間ものトラブルシューティングを行う必要はありません。
- ステップ1: PC Repair&Optimizer Toolをダウンロード (Windows 10、8、7、XP、Vista - マイクロソフトゴールド認定)。
- ステップ2:“スキャンの開始PCの問題の原因である可能性があるWindowsレジストリ問題を見つけるため。
- ステップ3:“全て直すすべての問題を解決します。
Chrome のキャッシュがクリーンであることを確認する

Chrome のキャッシュは、コンピュータのメモリのようなものです。 後でアクセスする可能性のある情報を保存するために使用します。 しかし、時間が経つにつれて、もう必要のないものでいっぱいになります。 そのため、古いファイルを削除してスペースを空けます。 Windows 10 を実行している場合、これを行うには XNUMX つの方法があります。 それらを見つける方法は次のとおりです。
1. [スタート] メニューを開き、「chrome」と入力して Enter キーを押します。
2. 一番下の行で、「閲覧データの消去」が表示されるまで下にスクロールします。
3. リンクをクリックします。
4. ブラウザのキャッシュに保存されているものをすべて削除するかどうかを尋ねるダイアログ ボックスが表示されます。 [OK] をクリックします。
5. ブラウザが削除の確認を求めます。 指示に従ってください。
Chrome をリセットする必要があります
Chrome プロファイルが破損した場合、または拡張機能がそれを妨げている場合は、プロファイルを元の状態にリセットできます。 これには、ブラウザに保存されているすべてのものを削除し、工場出荷時の設定に復元することが含まれます。 これを行うには、次の手順に従います。
1. Chrome を開きます。
2. Ctrl + Alt + Del を押して、タスク マネージャーを開きます。
3. リストで Chrome を見つけて強調表示します。
4. 強調表示された項目を右クリックし、削除を選択します。
5. プロセスを削除するように求められたら、[はい] を選択します。
6。 コンピュータを再起動します。
7. Chrome に再度ログインすると、以前の閲覧履歴が読み込まれます。
8. 正常に閲覧できるようになりました。
9. ログインに問題がある場合は、Cookie をクリアしてみてください。
10. 最後に、いつでもショートカット Ctrl+Shift+Del を使用して閲覧履歴全体を消去できます。
ウイルス対策ソフトウェアを削除します
Windows 10 でキーボードに問題がある場合は、ウイルス対策ソフトウェアが原因である可能性があります。 一部のユーザーは、Kaspersky アンチウイルスが Chrome でこの問題を引き起こす可能性があると報告しています。 彼らは、ブラウザを開くと、キーボードが機能しなくなると言います。 ウイルス対策をアンインストールすると、キーボードが再び機能します。
一部の人々は、特定のウイルス対策機能を無効にしたり、ウイルス対策を完全に無効にしたりすることで効果があったと報告しています. ただし、他の人はこれらのソリューションでうまくいきませんでした。 そのため、ウイルス対策ソフトウェアをインストールしたままにしたい場合は、問題を自分で解決するために実行できるいくつかの手順を次に示します.
1. コントロール パネルを開きます。
2. 「プログラムと機能」を選択します。
3. [プログラム] セクションで、[Windows の機能の有効化または無効化] を選択します。
4.下にスクロールして「Windows Defender Antivirus」を見つけて選択します。
5. オプションのリストが表示されます。 先に進み、「無効にする」を選択してください。
システムにマルウェアがないことを確認する
マルウェアから保護する方法はたくさんあります。 ウイルス対策ソフトウェアを使用し、パッチを最新の状態に保ち、不審なリンクをクリックしないようにし、コンピューターでマルウェアを定期的にスキャンすることもできます。 しかし、そもそもマルウェアの感染を防ぐためにできることもたくさんあります。 感染を避けるためのヒントを次に示します。
1. 信頼できる場合を除き、電子メールの添付ファイルを開かないでください。 知っている人から何かが送信されたかどうかわからない場合は、送信者のアドレスを確認してください。 認識している人物からのものではない場合は、開かないでください。
2. Web を閲覧するときは、常に安全なサイトにログインしていることを確認してください。 これにより、悪意のあるコードを誤ってデバイスにダウンロードする可能性が低くなります。
3. 可能な限り VPN を使用します。 バーチャル プライベート ネットワークは、インターネット上を移動中にデータを暗号化し、ハッカーによる傍受を困難にします。
4. オペレーティング システムを最新の状態に保ちます。 マルウェア作成者は、Windows、Mac OS X、および Linux の古いバージョンを標的にすることがよくあります。これらのシステムは悪用されやすいからです。 ソフトウェアを更新すると、すべてを最新バージョンで実行できます。
5. インストールするアプリに注意してください。 外部ソースからダウンロードしたアプリには、マルウェアが含まれている可能性があります。 何かをインストールする前に、必ずレビューと評価をよく読んでください。
疑わしい拡張機能をオフにする
最近追加された拡張機能を検索し、スイッチをオフに切り替えます。 このようにして、拡張機能が問題を引き起こしているかどうかを確認できます。
拡張機能を無効にするとエラーが解決する場合は、問題の原因が特定できるまで、拡張機能を XNUMX つずつ有効にしてみてください。
問題のある拡張機能を見つけたら、更新されたバージョンが利用可能かどうかを確認します。 拡張機能を更新するか、完全にアンインストールすることができます。
ハードウェアアクセラレーションを無効にする必要があります
ハードウェア アクセラレーションとは、CPU が処理を完了するのを待たずに、デバイス上でグラフィックスをレンダリングするプロセスを指します。 これにより、GPU の動作が高速になり、全体的なエクスペリエンスが高速化されます。 ただし、ハードウェア アクセラレーションを無効にすると、パフォーマンスに影響を与え、バッテリ寿命が短くなる可能性があります。
ソフトウェア アクセラレーションを無効にする方法は多数あり、各方法はブラウザによって異なります。 ここではいくつかの例を示します。
1. Chrome では、アドレスバー () の右上隅にある歯車アイコン () をクリックして、設定メニューにアクセスできます。 [設定] をクリックすると、加速のデフォルト設定を変更できる設定メニューが開きます。
2. [パフォーマンス] セクションまで下にスクロールし、[高速合成を無効にする] を選択します。 古いバージョンの IE にも同様のオプションがあります。
3. [外観] カテゴリを選択し、[ハードウェア アクセラレーションを有効にする] のチェックを外します。
4. [ハードウェア アクセラレーションを有効にする] の横にあるボックスのチェックを外します。
キーボードドライバーを再度インストールする
問題は、コンピューターとの通信を担当するキーボードまたはマウスのドライバーにあります。 これらのドライバーの最新バージョンがインストールされていない場合、セットアップ プロセス中に問題が発生する可能性があります。 これを修正するには、キーボードまたはマウスのドライバーを手動で再インストールする必要があります。
問題を解決する手順:
1. 壁のコンセントからキーボードまたはマウスのプラグを抜きます。
2. デバイスからバッテリー パックを取り出します。
3. デバイスの背面から電源アダプターを取り外します。
4. USB ケーブルを PC から取り外します。
5. システムの起動中に F8 を繰り返し押して、デバイスをセーフ モードにします。
Google Chrome をダウンロードして再インストールする
上記の解決策のいずれも機能しない場合は、Google Chrome Web ブラウザーを再インストールしてみてください。 これにより、以前のバージョンの Chrome にインストールされたブックマークや拡張機能などの重要なものが失われることはありません。 これを行うには、次の手順を実行します。
1. 「スタート」メニューを開き、「コントロール パネル」を選択します。
2. [プログラムと機能] をクリックします。
3. 「Chrome」というプログラムを見つけて開き、右クリックして「プロパティ」を選択します。
4. 表示されるウィンドウで、[インストールされた更新プログラム] という名前のタブに移動します。
5. [オプションのアップデートを表示] の横にあるチェックボックスをオンにします。
6. 「変更を適用」を選択します。
専門家のヒント: この修復ツールはリポジトリをスキャンし、これらの方法のいずれも機能しなかった場合、破損したファイルまたは欠落しているファイルを置き換えます。 問題がシステムの破損に起因するほとんどの場合にうまく機能します。 このツールは、パフォーマンスを最大化するためにシステムも最適化します。 それはによってダウンロードすることができます ここをクリック
よくある質問
Chrome でバックスペース キーを有効にするにはどうすればよいですか?
Google は公式の拡張機能をリリースしました: Go Back With Backspace は、Backspace キーを Backspace のショートカット キーとして再導入します。 Backspace キーを Backspace ナビゲーション キーとして再度有効にします (テキストの書き込み時を除く)。 バックスペースキーで戻る!
PC でバックスペース キーが機能しないのはなぜですか?
キーボード ドライバが破損しているか、正しくないか、見つからない場合、Backspace キーが機能しないことがあります。 最新のキーボード ドライバーは、キーボードの製造元の Web サイトまたはコンピューターの製造元の Web サイトからダウンロードできます。
バックスペース キー エラーを復元するにはどうすればよいですか?
Backspace キーを再び有効にするには、''about: config'' パラメーター ''browser. backspace_action」を「0」に。 代わりに、Alt + 左矢印の推奨されるキーの組み合わせを使用することもできます。


