更新された4月2024:エラーメッセージの表示を停止し、最適化ツールを使用してシステムの速度を低下させます。 今すぐ入手 このリンク
- ダウンロードしてインストール こちらの修理ツール。
- コンピュータをスキャンしてみましょう。
- その後、ツールは あなたのコンピューターを修理する.
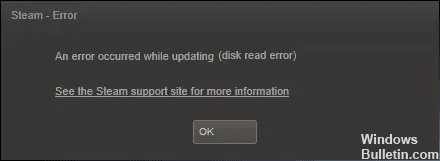
最近、Steamユーザーから、読み込み時にSteamの破損したディスクエラーが発生し、「ゲームの更新エラーが発生しました(ディスクの読み取りエラー)」または別のSteamが表示されます。 破損したディスクエラー メッセージ。 これは通常、Steamでのゲームのダウンロードまたは更新中の中断またはエラーが原因です。
この記事では、このエラーのトラブルシューティングについて説明し、エラーが発生する原因をリストしました。 また、コンピューターのエラーを完全に修正するためにユーザーが自分で実行できる修正もリストしました。
Steamの破損したディスクエラーの原因は何ですか?

名前が示すように、問題はインストールハードドライブ上の破損したファイルが原因で発生します。 これらのファイルは、停電やその他のシステムの問題によりインストールプロセスが中断されたときに作成されます。
さらに、すでにSteamインストールフォルダーにある欠陥のある破損したファイルもこのエラーを引き起こす可能性があります。 エラーを修正するために使用できるいくつかの方法を学ぶために読んでください。
Steam Corrupt Diskエラーを修復するにはどうすればよいですか?
2024 年 XNUMX 月の更新:
ファイルの損失やマルウェアからの保護など、このツールを使用してPCの問題を防ぐことができるようになりました。 さらに、最大のパフォーマンスを得るためにコンピューターを最適化するための優れた方法です。 このプログラムは、Windowsシステムで発生する可能性のある一般的なエラーを簡単に修正します。完璧なソリューションが手元にある場合は、何時間ものトラブルシューティングを行う必要はありません。
- ステップ1: PC Repair&Optimizer Toolをダウンロード (Windows 10、8、7、XP、Vista - マイクロソフトゴールド認定)。
- ステップ2:“スキャンの開始PCの問題の原因である可能性があるWindowsレジストリ問題を見つけるため。
- ステップ3:“全て直すすべての問題を解決します。

ゲームファイルの整合性を確認してください
- Steamを起動します。
- [ライブラリ]をクリックして、[ゲーム]を選択します。
- 問題のあるゲームを右クリックして、[プロパティ]を選択します。
- [プロパティ]で、[ローカルファイル]タブをクリックします。
- [ゲームファイルの整合性を確認する]をクリックします。
- Steamはゲームファイルをスキャンして、破損していないことを確認します。
Steamライブラリフォルダーを変更します
- Steamを起動し、Steamをクリックして、[設定]を選択します。
- [ダウンロード]タブをクリックします。
- Steamライブラリフォルダーをクリックします。
- 次に、ポップアップダイアログボックスで[ライブラリフォルダの追加]をクリックします。
- システム内の別のドライブを選択し、[選択]をクリックします。
- 設定ウィンドウを閉じて、ゲームをダウンロードしてインストールしてみてください。
Steamクライアントを再インストールします
- Windowsサーチで「コントロールパネル」と入力し、結果の「コントロールパネル」をクリックします。
- 次に、[プログラムと機能]を選択します。
- プログラムのリストでSteamを見つけ、それをクリックして、[アンインストール]を選択します。
- システムを再起動し、公式サイトからSteamを再インストールします。
- Steamを起動すると、すべてのゲームデータがそのまま残ります。
Steamライブラリフォルダーを復元します
- Steamを起動します。
- Steamをクリックし、[設定]を選択します。
- [設定]で、[ダウンロード]タブをクリックします。
- [コンテンツライブラリ]で、[Steamライブラリフォルダー]をクリックします。
- Steamライブラリフォルダー(またはカスタムライブラリフォルダー)を右クリックし、[ライブラリフォルダーの復元]を選択します。
- Steamはフォルダをスキャンし、問題がある場合は修復を試みます。
- ゲームをもう一度ダウンロードしてみてください。
専門家のヒント: この修復ツールはリポジトリをスキャンし、これらの方法のいずれも機能しなかった場合、破損したファイルまたは欠落しているファイルを置き換えます。 問題がシステムの破損に起因するほとんどの場合にうまく機能します。 このツールは、パフォーマンスを最大化するためにシステムも最適化します。 それはによってダウンロードすることができます ここをクリック
よくある質問
Steamファイルが破損しているのはなぜですか?
「破損した更新ファイル」エラーは、Steamユーザーが遭遇するエラーのXNUMXつです。 これは主に、購入したばかりの新しいゲームをダウンロードしようとしたり、Steamで既存のゲームを更新したりするときに発生します。 これは、電源障害またはダウンロードの破損が原因で発生する可能性があります。
Steamファイルが破損しているかどうかはどうすればわかりますか?
[ライブラリ]で、ゲームを右クリックし、メニューから[プロパティ]を選択します。 [ローカルファイル]タブを選択し、[ゲームファイルの整合性の確認]をクリックします。 Steamはゲームファイルをチェックします-このプロセスには数分かかる場合があります。
Steamで破損したディスクエラーを修正するにはどうすればよいですか?
- Steam.exeファイルの場所を開きます。
- 「ダウンロード」フォルダの名前を変更します。
- Steamダウンロードキャッシュをクリアします。
- ゲームディスクでエラーチェッカーツールを実行します。
- コントロールパネルの電源オプション。
- ハードドライブのシャットダウンを無効にします。
- コントロールパネルでプログラムをアンインストールします。


