更新された4月2024:エラーメッセージの表示を停止し、最適化ツールを使用してシステムの速度を低下させます。 今すぐ入手 このリンク
- ダウンロードしてインストール こちらの修理ツール。
- コンピュータをスキャンしてみましょう。
- その後、ツールは あなたのコンピューターを修理する.
Steamクライアントブートストラップアプリケーションはすべきではありません 多くのCPUリソースを消費します お使いのコンピュータで。 これは、更新をダウンロードしてインストールしたり、不足しているファイルを置き換えたりするために使用できるバックグラウンドアプリケーションです。 アップデートをダウンロードまたはインストールすると、CPU負荷が高くなることが予想されます。
ただし、ユーザーは、Steamがアイドル状態の場合でも、このプロセスがCPUリソースを消費すると報告しています。 場合によっては、これは完全な蒸気停止後でも発生します。 この問題を解決する方法はいくつかあります。 したがって、以下の手順で確認することをお勧めします。
PCを再起動する
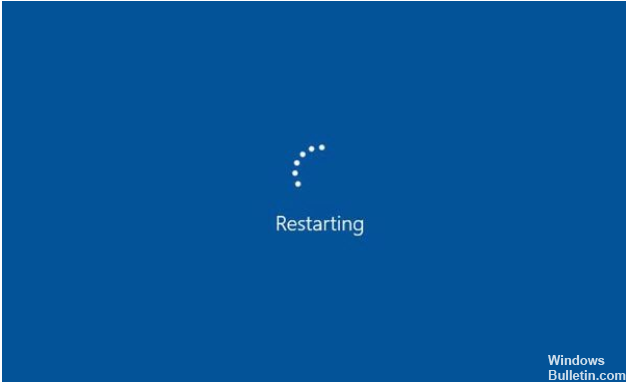
PCを再起動すると、問題の80%が解決します。 多くのアプリケーションが実行されている可能性があり、 Steamクライアントブートストラップ 正しく動作するために必要な帯域幅を取得していません。 コンピューターを再起動すると、システムが更新され、Steamクライアントローダーが十分な帯域幅を取得します。 この問題を解決するには、システムを再起動します。 これで問題が解決するかどうかを確認してください。
インターネットに再接続する
インターネットを切断して再接続します。 バックグラウンドで帯域幅を使用すると、いくつかの悪影響が現れる可能性があります。 したがって、インターネットから切断すると、これらの要素も切断されます。 次に、インターネットに再度接続して、接続を更新します。
ウイルス対策プログラムを切断します

Steamアプリケーションを実行すると、アンチウイルスが中断されているため、アプリケーションが開かない場合があります。 確認してください; サードパーティのウイルス対策プログラムを使用していません。 システムにサードパーティのアンチウイルスがある場合は、それをオフにしてシステムを再起動します。 これで、エラーを表示せずにSteamを起動できます。
2024 年 XNUMX 月の更新:
ファイルの損失やマルウェアからの保護など、このツールを使用してPCの問題を防ぐことができるようになりました。 さらに、最大のパフォーマンスを得るためにコンピューターを最適化するための優れた方法です。 このプログラムは、Windowsシステムで発生する可能性のある一般的なエラーを簡単に修正します。完璧なソリューションが手元にある場合は、何時間ものトラブルシューティングを行う必要はありません。
- ステップ1: PC Repair&Optimizer Toolをダウンロード (Windows 10、8、7、XP、Vista - マイクロソフトゴールド認定)。
- ステップ2:“スキャンの開始PCの問題の原因である可能性があるWindowsレジストリ問題を見つけるため。
- ステップ3:“全て直すすべての問題を解決します。
Steamオーバーレイを無効にする

Steamオーバーレイは、SteamBootstrapperクライアントによるCPU負荷が高くなっています。 ユーザーは、ゲームの開始時にプロセスによるCPU使用率が劇的に増加したことを発見し、Steamオーバーレイが原因であることに気づきました。 このオーバーレイはゲーム機能に非常に役立つことがあるため、これは奇妙な問題ですが、現在のバージョンのSteamでは無効にすることができます。
- デスクトップのエントリをダブルクリックするか、[スタート]メニューを検索して、Steamを開きます。 Windows 10ユーザーは、Kortanaまたは検索バーを使用して検索することもできます。 どちらも、タスクバーの左側にある[スタート]メニューの横にあります。
- クライアント画面上部のメニューで、Steamオプションをクリックし、「設定」を選択します。 「設定」ウィンドウで、「ゲーム内」タブに移動し、ウィンドウ上部の「スチームオーバーレイ」セクションを確認することを忘れないでください。
- 「ゲームのプレイ中にSteamオーバーレイを有効にする」の横にあるチェックボックスをオフにし、ウィンドウの下部にある「OK」をクリックして、行った変更を適用します。
- Steamクライアントの左上隅にある[Steam]オプションをクリックし、[Exit]を選択してSteamを完全に終了します(右上隅の[x]ボタンをクリックするだけではありません)。 もう一度Steamを開き、PCでゲームを起動して、Steamクライアントブートストラップの高性能プロセッサの問題がまだ存在するかどうかを確認してください。
クライアントスキンを「標準」に変更します。

デフォルトのSteamクライアントスキンを変更すると、SteamクライアントのCPU負荷に問題が発生する可能性があります。 この場合、デフォルトのSteamクライアントスキンを変更してから、Steamクライアントの高いCPU負荷の問題が解消されたかどうかを確認する必要があります。
Steamクライアントのデフォルトのスキンを復元する方法がわからない場合は、次の手順を実行できます。
ステップ1:デスクトップのSteamアプリケーションショートカットをクリックしてクライアントを起動します。
ステップ2:左上隅にあるSteamボタンをクリックします。 次に、「設定」を選択します。
ステップ3:[インターフェース]タブをクリックし、[Steamで使用するスキンを選択してください(Steamを再起動する必要があります)]で、を選択します。
手順4:[OK]ボタンをクリックして、変更を保存します。
デフォルトのスキンを変更した後、SteamブートストラップのCPU使用率の問題が解決されたかどうかを確認できます。
Steamサービスの修理
Steamサービスの復元は、SteamクライアントローダーのCPU使用率が高いという問題を解決するための効果的な方法と考えられています。 Steamサービスを修正する方法を試すことができますか? 手順は非常に簡単です。
ステップ1:キーボードのWindowsロゴ+ Rキーを同時に押して、[実行]ダイアログボックスを開きます。
手順2:以下のコマンドをコピーして[実行]ダイアログボックスに貼り付け、Enterキーを押します。
「c:\ Program Files(x86)\ Steam \ bin \ SteamService.exe」/復元
ステップ4:次に、Steamクライアントを再起動し、高いCPU負荷が解決されたかどうかを確認します。
ダウンロードしたすべてのキャッシュをクリアする
多くの場合、ロードされたキャッシュを削除すると、「Steamが応答しません」というエラーが修正されます。 アップロードされたファイルにアクセスするとエラーが発生する可能性があり、Steamは正しく動作しません。 次の手順に従って、キャッシュをクリアします。
- 最初にSteamアプリケーションを開きます
- ページ上部のSteamをクリックできるウィンドウが表示されます。
- オプションの[設定]をクリックします
- 次に、ページの左側にある新しい画面で[ダウンロード]をクリックします。
- オプションをクリックしてダウンロードキャッシュをクリアします
- キャッシュがクリアされるまで数秒待ちます。
- 最後に、アプリケーションによって要求された資格情報にデータを入力します。
専門家のヒント: この修復ツールはリポジトリをスキャンし、これらの方法のいずれも機能しなかった場合、破損したファイルまたは欠落しているファイルを置き換えます。 問題がシステムの破損に起因するほとんどの場合にうまく機能します。 このツールは、パフォーマンスを最大化するためにシステムも最適化します。 それはによってダウンロードすることができます ここをクリック

CCNA、Web開発者、PCトラブルシューター
私はコンピュータ愛好家で、実践的なITプロフェッショナルです。 私はコンピュータープログラミング、ハードウェアのトラブルシューティング、修理の分野で長年の経験があります。 私はWeb開発とデータベースデザインを専門としています。 また、ネットワーク設計およびトラブルシューティングに関するCCNA認定も受けています。

