更新された4月2024:エラーメッセージの表示を停止し、最適化ツールを使用してシステムの速度を低下させます。 今すぐ入手 このリンク
- ダウンロードしてインストール こちらの修理ツール。
- コンピュータをスキャンしてみましょう。
- その後、ツールは あなたのコンピューターを修理する.
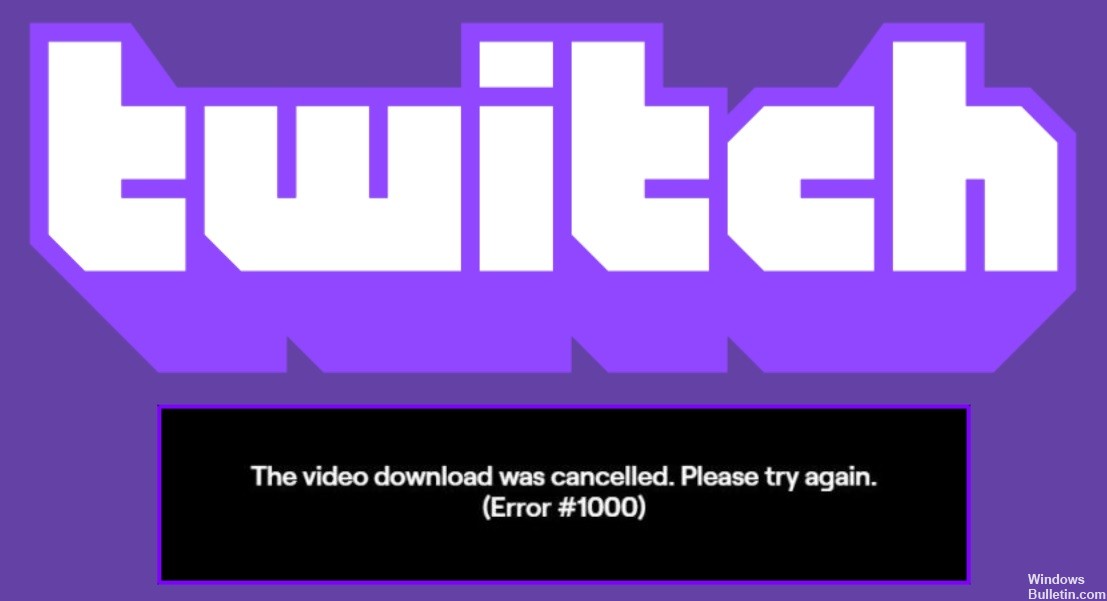
Twitchは、ゲーマーに最も人気のあるストリーミングプラットフォームのXNUMXつです。 ただし、最近、多くのユーザーが、ビデオを再生したり、メディアプレーヤーで全画面表示にしようとしたときに、次のエラーメッセージが表示されることに不満を持っています。
ビデオのダウンロードが中断されました。 もう一度やり直してください。 (エラー#1000)
この記事では、このエラー、それが発生する理由、およびそれを取り除くために何をする必要があるかについて説明します Twitchエラー1000.
Twitchで「エラー1000」が発生する原因は何ですか?

- ブラウザの問題。
- 古いブラウザ。
- 一時的なエラー。
- アプリの動作をブロックするCookie。
- ハードウェアアクセラレーションにより、アプリが正しく動作しなくなります。
Twitchの「エラー1000」を修復するにはどうすればよいですか?
2024 年 XNUMX 月の更新:
ファイルの損失やマルウェアからの保護など、このツールを使用してPCの問題を防ぐことができるようになりました。 さらに、最大のパフォーマンスを得るためにコンピューターを最適化するための優れた方法です。 このプログラムは、Windowsシステムで発生する可能性のある一般的なエラーを簡単に修正します。完璧なソリューションが手元にある場合は、何時間ものトラブルシューティングを行う必要はありません。
- ステップ1: PC Repair&Optimizer Toolをダウンロード (Windows 10、8、7、XP、Vista - マイクロソフトゴールド認定)。
- ステップ2:“スキャンの開始PCの問題の原因である可能性があるWindowsレジストリ問題を見つけるため。
- ステップ3:“全て直すすべての問題を解決します。

動作していないCookieを削除する
- 画面の右上隅にあるXNUMXつのドットのアイコンをクリックします。
- ドロップダウンメニューから[設定]オプションを選択します。
- [設定]メニューの一番下までスクロールし、[詳細]ボタンを押してその他のオプションを開きます。
- [プライバシーとセキュリティ]タブの一番下までスクロールし、[閲覧履歴データを消去する]オプションをクリックします。
- ドロップダウンメニューから、[常時]ではなく[時間範囲]オプションを選択し、[データの消去]オプションをクリックしてCookieを削除します。
- Cookieを削除した後、ブラウザを再起動して、問題が解決したかどうかを確認してください。
ブラウザ設定のリセット
- Google Chromeブラウザを開き、ブラウザ画面の右上隅にあるXNUMXつのドットをクリックします。
- 次に、表示されるポップアップメニューから「設定」を選択します。
- [設定]メニューの一番下までスクロールし、[詳細]ドロップダウンメニューを選択して、[詳細]メニューを表示します。
- [詳細設定]メニューの一番下までスクロールし、[リセットしてクリア]の下の[設定を復元]オプションをクリックします。
- プロセスが完了したら、ブラウザを再起動して、Twitchサイトをもう一度開いてみてください。
専門家のヒント: この修復ツールはリポジトリをスキャンし、これらの方法のいずれも機能しなかった場合、破損したファイルまたは欠落しているファイルを置き換えます。 問題がシステムの破損に起因するほとんどの場合にうまく機能します。 このツールは、パフォーマンスを最大化するためにシステムも最適化します。 それはによってダウンロードすることができます ここをクリック
よくある質問
「ビデオのアップロードが中断されました。エラー#1000を再試行してください」というメッセージが常に表示されるのはなぜですか。
ほとんどの場合、Twitchの1000エラーはCookieの問題が原因です。 ほとんどの場合、ブラウザに保存されているCookieに欠陥があると、ストリーミングの問題が永続的に発生します。 Cookieのクリーンアップウィンドウが表示されたら、検索機能を使用して、Twitchに関連するすべてのCookieを検索して削除します。
Twitchの「エラー1000」の原因は何ですか?
- 一時的なエラー。
- 古いブラウザ。
- ブラウザの問題。
- アプリの動作をブロックするCookie。
- ハードウェアアクセラレーションにより、アプリが正常に動作しなくなります。
Twitchで「エラーコード1000」を解決するにはどうすればよいですか?
- ブラウザを再起動しました。
- 破損したCookieを削除します。


