更新された4月2024:エラーメッセージの表示を停止し、最適化ツールを使用してシステムの速度を低下させます。 今すぐ入手 このリンク
- ダウンロードしてインストール こちらの修理ツール。
- コンピュータをスキャンしてみましょう。
- その後、ツールは あなたのコンピューターを修理する.
一部の設定は組織によって管理されています。 このエラーは、Windows 10 の構成が正しくないために発生します。このエラーが表示された場合は、レジストリ ファイルに問題があることを意味します。 この問題を解決するには、以下に示すいくつかの解決策を試すことができます。
「一部の設定は組織によって管理されています」問題の原因は何ですか?
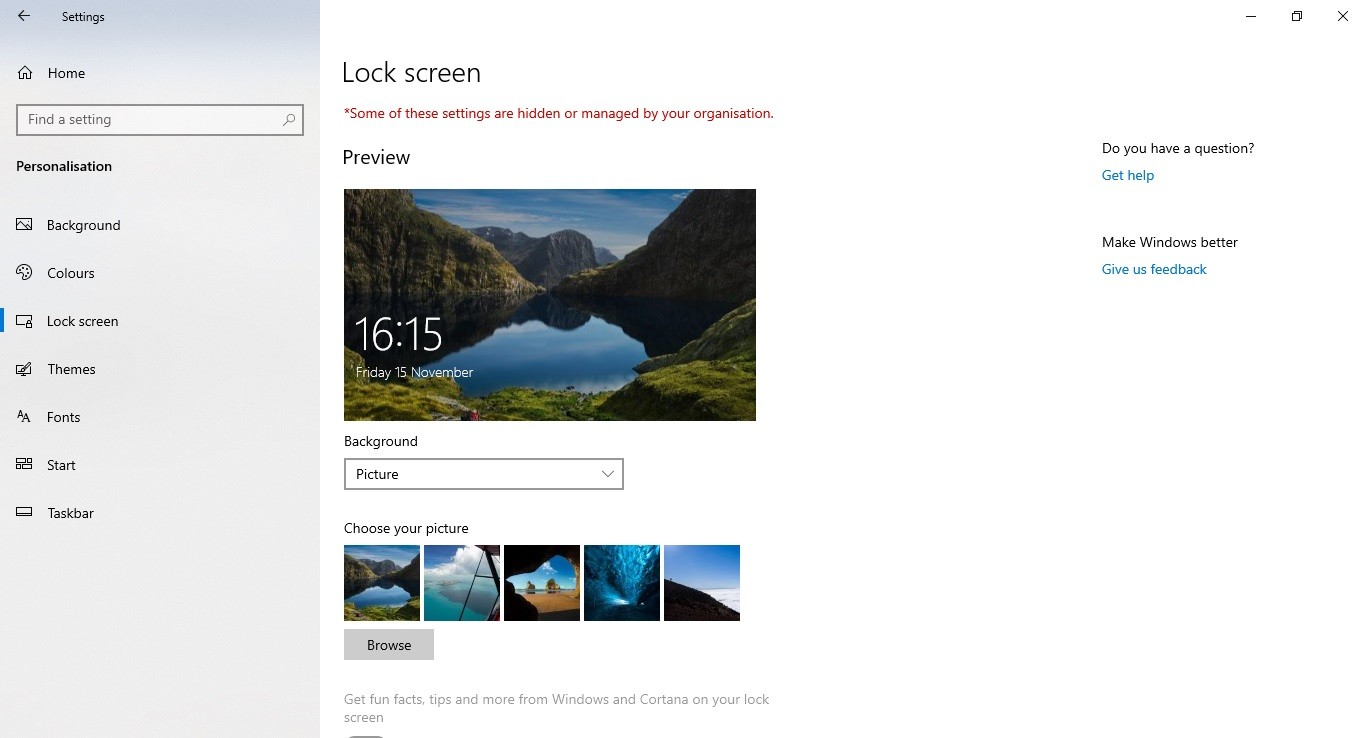
アラートは、[更新とセキュリティ] タブの設定セクションに表示されます。 このアラートは、レジストリの特定の部分で何かが変更されたことを示します。 このエラーが表示された場合は、誰かが知らないうちにレジストリを変更した可能性があります。
さらに、Windows Defender ウィンドウにメッセージが表示される場合があります。 たとえば、BitLocker ドライブ暗号化などの機能を無効にすると、Windows Defender でこのアラートが表示されることがあります。
ほとんどの場合、これは次の場合に発生します。
- グループ ポリシーの設定が変更されました。
- 特定の機能を無効にしました。
- システムファイルに問題があります。
- ウイルスがコンピュータに感染しました。
Windows の更新プログラムのインストール
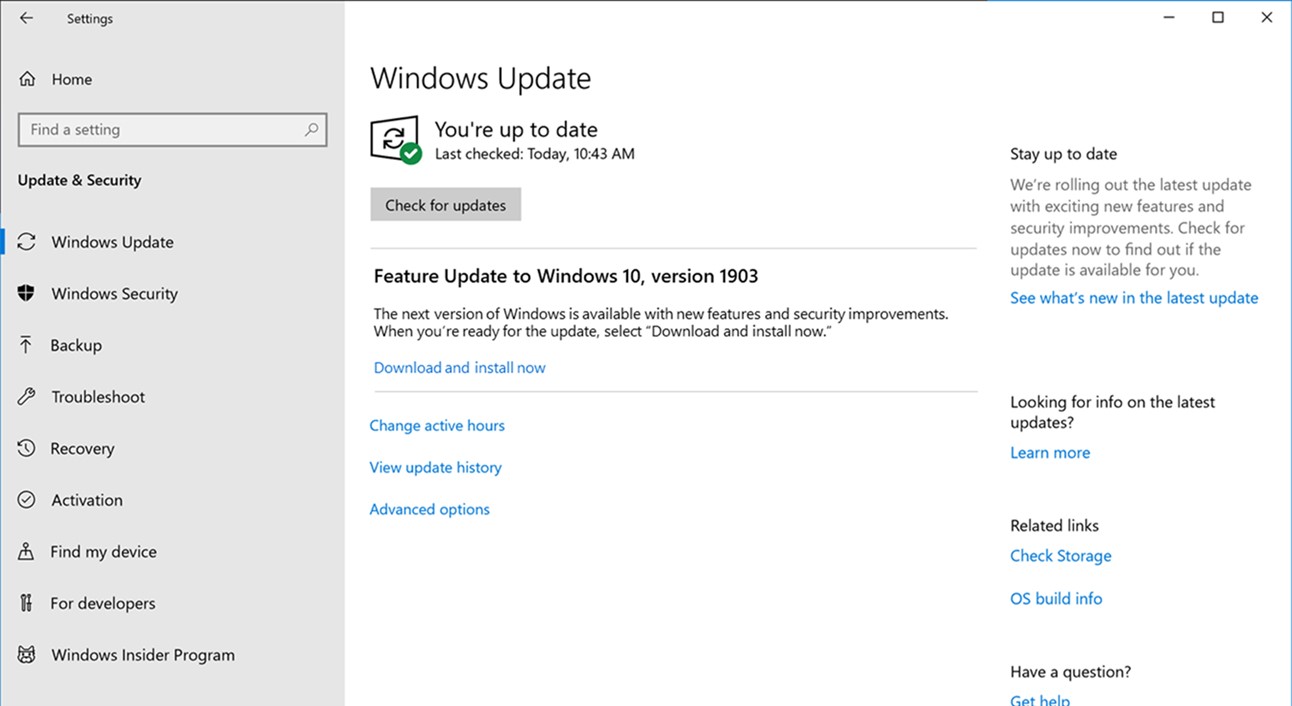
システムの更新中に問題が発生した場合は、更新プロセスがどこかで停止しており、手動で再起動する必要があることが原因である可能性があります。 これを行うには、ここに記載されている手順に従います。
ステップ 1: [スタート] メニューを開き、「Windows Update」と入力します。
ステップ 2: Windows Update アイコンをクリックします。
ステップ 3: オプションのリストで、[トラブルシューティング] を選択します。
ステップ 4: 詳細オプションを選択します。
ステップ 5: [今すぐ再起動する] というタイトルのオプションを確認します。
ステップ 6: コンピュータが再起動するのを待ちます。
ステップ 7: コンピューターが再起動したら、[スタート] メニューをもう一度開き、最新バージョンの Windows 10 のインストールを試みます。
2024 年 XNUMX 月の更新:
ファイルの損失やマルウェアからの保護など、このツールを使用してPCの問題を防ぐことができるようになりました。 さらに、最大のパフォーマンスを得るためにコンピューターを最適化するための優れた方法です。 このプログラムは、Windowsシステムで発生する可能性のある一般的なエラーを簡単に修正します。完璧なソリューションが手元にある場合は、何時間ものトラブルシューティングを行う必要はありません。
- ステップ1: PC Repair&Optimizer Toolをダウンロード (Windows 10、8、7、XP、Vista - マイクロソフトゴールド認定)。
- ステップ2:“スキャンの開始PCの問題の原因である可能性があるWindowsレジストリ問題を見つけるため。
- ステップ3:“全て直すすべての問題を解決します。
アプリケーションへのアクセスを手動で許可する
一部のアプリケーションやユーティリティへのアクセスに問題がある場合は、それらのプログラムへのアクセスを手動で許可してみてください。 この方法を使用すると、アプリケーションとユーティリティに個別にアクセス許可を付与できます。 ここで手順を確認できます。
プロセスを完了するには、次の手順が必要です。
ステップ 1: 「スタート」を開き、検索ボックスに「実行」と入力して、Enter キーを押します。
ステップ 2: [スタート] メニューで、[ファイル名を指定して実行...] を選択します。
ステップ 3: テキスト フィールドに Regedit と入力し、Enter キーを押します。 プロンプトが表示されたら、[OK] をクリックして続行することを確認します。
手順 4: HKEY_LOCAL_MACHINE\SOFTWARE\Microsoft\Windows NT\CurrentVersion\Winlogon\ を展開します。 Shell という名前のキーをクリックします。 値を右クリックし、[新しい DWORD 値] を選択します。 値に AppInit_DLLs という名前を付け、データ型を REG_DWORD に設定します。 新しく追加された値をダブルクリックし、編集ボックスに 0x00000001 を入力します。
ステップ 5: フル アクセスを許可するアプリケーションとユーティリティごとにステップ 4 を繰り返します。
デスクトップの背景とロック画面を変更する
PC にログオンするたびにデスクトップの背景が変更されるという問題がある場合は、上記の方法のいくつかを試してください。 いずれも機能しない場合は、PC がデスクトップの壁紙を変更しないようにする別の方法があります。 この方法は、Windows 7 および 8 PC で最適に機能します。
ステップ 1: gpedit.msc を開く
ステップ 2: [既定で影響を受ける設定を変更する] セクションで [デスクトップの背景を変更できないようにする] を選択します。
ステップ3:「デスクトップ壁紙チェンジャーを有効にする」オプションのチェックを外します
ステップ 4: 変更を適用して PC を再起動する
フィードバックと診断の設定の構成
この問題が発生する最も一般的な理由は、Windows 10 バージョン 1903 を実行していることです。この問題が再び発生しないようにする場合は、次の手順に従います。
ステップ 1: [スタート] メニューを開き、検索バーに「設定」と入力します。
ステップ 2: [システム] の下の [設定] オプションをクリックします。
ステップ 3: [Advanced] タブに移動し、[Level of Feedback and Diagnostics] を [Basic] に変更します。
ステップ 4: PC を再起動します。
ステップ 5: Web ブラウザーを開いて、何かを検索してみてください。
ステップ 6: それでも同じ問題が発生する場合は、最新の更新プログラムと何らかの競合が発生している可能性があります。 そのため、コンピューターを再起動すると問題が解決する場合があります。
サードパーティのアプリケーションを確認する必要があります
多くのアプリケーションには、ユーザー プロファイルを自動的に変更する権限があります。 これらは、サードパーティ アプリケーションと呼ばれます。 それらをインストールしたので、彼らはあなたが何を望んでいるかを知っているに違いないと思うかもしれません. しかし、これらのアプリが確認せずに変更を加える理由はたくさんあります。
警告メッセージを表示する仕事用プロファイルのオプションがあるため、PC の設定を変更することはできません。 サードパーティ アプリケーションのプロファイルを無効にしてみて、問題が解決するかどうかを確認してください。 あとは、アプリケーションを開いて、[プロファイル] というタブまたは見出しに移動するだけです。 Work に設定されているかどうかを確認します。 有効になっている場合は、無効にして問題が解決しないかどうかを確認してください。
システム プロパティの変更
特定の PC が他人の手に渡らないようにしたい場合があります。 これは、その人を信頼していないか、オンラインで何をしているのかを知られたくないからかもしれません. どちらの場合でも、これを行う方法があります。 方法は次のとおりです。
ステップ 1: [スタート] メニューを開きます。
ステップ 2: [設定] アイコンをクリックします。
ステップ 3: 左側から [システム] を選択します。
ステップ 4: 下にスクロールして、[詳細設定] タブを見つけます。
ステップ 5: [パフォーマンス] 見出しの下で、[ディスプレイの明るさを自動的にオフにする] というラベルの付いたスライダーを探します。 オンになっている場合は、オフにします。
ステップ 6: 設定ウィンドウを閉じて、コンピューターを再起動します。
ウイルス対策プログラムを確認する必要があります
ユーザーによると、ウイルス対策ソフトウェアの問題が原因で、コンピューターがマルウェアに感染しているように見えることがあります。 多くのウイルス対策プログラムがシステムに干渉し、エラー メッセージが表示されることがあります。 場合によっては、ウイルス対策の構成を確認し、オペレーティング システムに干渉する可能性のある機能を無効にすることで問題を解決できます。
それでもうまくいかない場合は、ウイルス対策を完全に無効にすることもできます。 ただし、その場合でも、Windows Defender は自動的に起動し、コンピューターをオンラインの脅威から保護します。 ウイルス対策を無効にしても問題が解決しない場合は、アンインストールする必要があります。 ウイルス対策を無効にしても、コンピューターがマルウェア攻撃から保護されるのを防ぐことはできませんが、そのようなインシデントに関連する症状の一部を止めることができます.
専門家のヒント: この修復ツールはリポジトリをスキャンし、これらの方法のいずれも機能しなかった場合、破損したファイルまたは欠落しているファイルを置き換えます。 問題がシステムの破損に起因するほとんどの場合にうまく機能します。 このツールは、パフォーマンスを最大化するためにシステムも最適化します。 それはによってダウンロードすることができます ここをクリック


