更新された4月2024:エラーメッセージの表示を停止し、最適化ツールを使用してシステムの速度を低下させます。 今すぐ入手 このリンク
- ダウンロードしてインストール こちらの修理ツール。
- コンピュータをスキャンしてみましょう。
- その後、ツールは あなたのコンピューターを修理する.
USBマウス、キーボード、カメラ、その他のデバイスを接続すると、エラーが表示されますか?USBデバイスが認識されない「? USBポートなしでは生きていけません。現在、コンピューターには5つのポートがあり、マウス、キーボード、カメラ、電話、プリンターを同時に接続できます。

さらに多くのUSBガジェットをお持ちの場合は、USBポートの1つにUSBハブが接続されているため、さらに多くのデバイスを接続できます。 ほとんどの場合、非常にうまく機能しますが、ときどきコンピューターがUSBデバイスの検出を停止することがあります。 このバグの奇妙な点は、常に問題なく電話機を充電できたが、同じポートでカメラが検出されなかったため、ポートが正常に機能することです。
エラーメッセージ:
「このコンピューターに最後に接続したUSBデバイスが誤動作し、Windowsがそれを認識しません。」
「このコンピューターに接続されているUSBデバイスのXNUMXつが誤動作しており、Windowsはそれを認識しません。 この問題の解決についてサポートが必要な場合は、このメッセージをクリックしてください。」
原因:
この問題は、次のいずれかの状況が発生した場合に発生する可能性があります。
- 現在ロードされているUSBドライバが不安定または破損しています。
- 外部USBハードドライブやWindowsと競合する可能性のある問題については、PCの更新が必要です。
- Windowsには、他の重要な更新ハードウェアまたはソフトウェアの問題がない場合があります。
- USBコントローラーが不安定になったか、破損している可能性があります。
- 外付けドライブが選択的に停止している可能性があります。
- PCのマザーボードがドライバを更新する必要がある場合があります。
デスクトップまたはラップトップでデバイスを検出しないWindows 10を修復するにはどうすればよいですか?
2024 年 XNUMX 月の更新:
ファイルの損失やマルウェアからの保護など、このツールを使用してPCの問題を防ぐことができるようになりました。 さらに、最大のパフォーマンスを得るためにコンピューターを最適化するための優れた方法です。 このプログラムは、Windowsシステムで発生する可能性のある一般的なエラーを簡単に修正します。完璧なソリューションが手元にある場合は、何時間ものトラブルシューティングを行う必要はありません。
- ステップ1: PC Repair&Optimizer Toolをダウンロード (Windows 10、8、7、XP、Vista - マイクロソフトゴールド認定)。
- ステップ2:“スキャンの開始PCの問題の原因である可能性があるWindowsレジストリ問題を見つけるため。
- ステップ3:“全て直すすべての問題を解決します。
USBケーブルまたはUSBポートを確認してください。
新しいUSBケーブルを試して、デバイスをコンピューターまたは別のUSBポートに接続します。 デバイスを別のWindows 10コンピューターに接続することもできます。 他のWindows 10コンピューターがデバイスを検出できる場合、ケーブルまたはUSBポートに欠陥がある可能性があります。 ケーブルを変更するか、別のUSBポートを試してください。
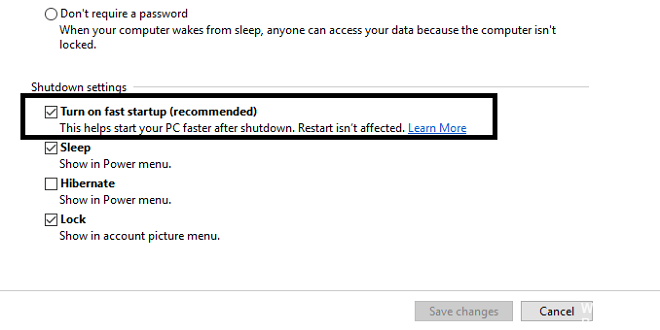
高速起動を無効にする
Windows 10のクイックスタート機能が原因で、USBハードディスクが認識されない場合があります。 これは、特にUSBスティックを使用して重要なデータを保存する場合、あらゆる種類の問題を引き起こす可能性があります。
ハードディスクの管理でドライブを確認します。

まず、ドライブを差し込むときにWindowsがドライブを認識することを確認します。まだ接続されていない場合は、リムーバブルディスクをコンピューターに接続します。
次に、ディスクの管理ツールを開きます。 これを行うには、Windows + Xボタンを押して(または[スタート]ボタンを右クリックして)[パワーユーザー]メニューを開き、リストから[ディスクの管理]を選択します。 [Windows + Rで実行]ダイアログボックスを開き、diskmgmt.mscと入力してこのユーティリティを開くこともできます。 名前が示すように、ディスクの管理では、コンピューターに接続されているすべてのハードドライブを表示できます。
デバイスマネージャーを使用して、検出作業を実行します。

これが壊滅的なハードウェアの問題ではないと仮定すると、USBデバイスを接続した後、Windowsデバイスマネージャーを見て、何が起こっているのかを把握することができます。 Windows 10で[スタート]ボタンをクリックして[デバイス]と入力するか、コントロールパネルに移動して[デバイスマネージャー]をクリックすることで見つけることができます。
結論
USBデバイスがまだシステムに表示されない場合は、別のデバイスで試して、別のオペレーティングシステムで動作するかどうかを確認できます。 この場合、重要なファイルをすべて別のデバイスに転送します。 そうでない場合、USBデバイスが不正になっている可能性があります。
専門家のヒント: この修復ツールはリポジトリをスキャンし、これらの方法のいずれも機能しなかった場合、破損したファイルまたは欠落しているファイルを置き換えます。 問題がシステムの破損に起因するほとんどの場合にうまく機能します。 このツールは、パフォーマンスを最大化するためにシステムも最適化します。 それはによってダウンロードすることができます ここをクリック

CCNA、Web開発者、PCトラブルシューター
私はコンピュータ愛好家で、実践的なITプロフェッショナルです。 私はコンピュータープログラミング、ハードウェアのトラブルシューティング、修理の分野で長年の経験があります。 私はWeb開発とデータベースデザインを専門としています。 また、ネットワーク設計およびトラブルシューティングに関するCCNA認定も受けています。

