更新された4月2024:エラーメッセージの表示を停止し、最適化ツールを使用してシステムの速度を低下させます。 今すぐ入手 このリンク
- ダウンロードしてインストール こちらの修理ツール。
- コンピュータをスキャンしてみましょう。
- その後、ツールは あなたのコンピューターを修理する.
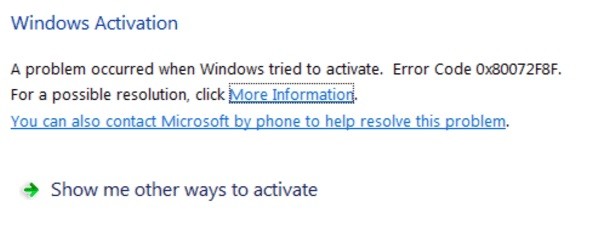
Windows0またはWindowsVistaをアクティベートしようとすると、Windowsアクティベーションエラーコード80072x8F7Fが発生する場合があります。 Microsoftによると、エラー0x80072F8Fは、Windowsのコピーをアクティブ化しようとしたときのセキュリティエラーが原因で発生します。
Windows PCでエラー0x80072f8fの原因は何ですか?

ほとんどの場合、エラーはシステムの日付と時刻の設定のエラーが原因です。 ただし、Windowsファイアウォール、DLLファイルのエラー、不正なプロキシサーバー、破損したファイルなど、更新またはアクティブ化を妨げる他の理由がある場合があります。
Windowsコンピュータでエラー0x80072f8fを修正する方法は?
2024 年 XNUMX 月の更新:
ファイルの損失やマルウェアからの保護など、このツールを使用してPCの問題を防ぐことができるようになりました。 さらに、最大のパフォーマンスを得るためにコンピューターを最適化するための優れた方法です。 このプログラムは、Windowsシステムで発生する可能性のある一般的なエラーを簡単に修正します。完璧なソリューションが手元にある場合は、何時間ものトラブルシューティングを行う必要はありません。
- ステップ1: PC Repair&Optimizer Toolをダウンロード (Windows 10、8、7、XP、Vista - マイクロソフトゴールド認定)。
- ステップ2:“スキャンの開始PCの問題の原因である可能性があるWindowsレジストリ問題を見つけるため。
- ステップ3:“全て直すすべての問題を解決します。

ファイアウォールを一時的に無効にします
- WindowsキーとRを押して、実行ウィンドウを開きます。
- ウィンドウにcontrolと入力し、[OK]をクリックして続行します。
- [コントロールパネル]ウィンドウで、[Windowsファイアウォールディフェンダー]をクリックします。
- ポップアップウィンドウの左側にある[WindowsDefenderファイアウォールを有効または無効にする]オプションをクリックします。
- 次に、[プライベートネットワークの設定]および[Windows Defenderファイアウォールの無効化(非推奨)]をクリックします。
- パブリックネットワーク設定。
- 最後に、[OK]をクリックして変更を保存します。
Windowsのトラブルシューティングを起動する
- WindowsキーとIキーを押して設定を開き、メインインターフェイスで[更新とセキュリティ]をクリックします。
- 展開されたウィンドウの左側にある[トラブルシューティング]をクリックした後、ウィンドウの右側に移動し、下にスクロールしてWindowsストアアプリを見つけます。
- それらを展開し、[トラブルシューティングの実行]をクリックします。
- [トラブルシューティングとして実行]をクリックすると、プログラムが自動的に起動します。
- トラブルシューティング後に次の画面が表示された場合は、[次へ]をクリックして続行します。
- 画面の指示に従って、プロセス全体を完了します。
無効なプロキシ設定を確認してください
- [実行]ウィンドウを開き、inetcpl.CPLと入力して、Enterキーを押します。
- [インターネットのプロパティ]ウィンドウの[接続]タブをクリックし、[ローカルネットワークの設定]をクリックします。
- [プロキシサーバー]セクションで、[ローカルネットワークにプロキシサーバーを使用する]オプションを無効にし(これらの設定はダイヤルアップ接続またはVPN接続には適用されません)、[OK]をクリックして変更を保存します。
- 次に、コンピュータを再起動して変更を有効にします。
SFCの開始
- 検索ボックスで管理者としてコマンドラインを実行します。
- 開いたウィンドウで、sfc / scannowと入力し、Enterキーを押してプロセスを開始します。 このプロセスには時間がかかる場合があります。
- スキャンが完了したら、コンピューターを再起動し、Microsoft Storeを実行して、エラーが続くかどうかを確認します。
日付と時刻の設定を確認してください
- [設定]ウィンドウを開き、[時間と言語]セクションに移動します。
- ウィンドウの右側に移動し、[時刻を自動的に設定する]オプションと[タイムゾーンを自動的に設定する]オプションをオンにします。
- 次に、ウィンドウの左側にある[地域と言語]オプションをクリックします。
- 現在住んでいる場所に応じて地域と言語を設定します。
- 次に、[設定]ウィンドウを閉じて、コンピューターを再起動します。
専門家のヒント: この修復ツールはリポジトリをスキャンし、これらの方法のいずれも機能しなかった場合、破損したファイルまたは欠落しているファイルを置き換えます。 問題がシステムの破損に起因するほとんどの場合にうまく機能します。 このツールは、パフォーマンスを最大化するためにシステムも最適化します。 それはによってダウンロードすることができます ここをクリック
よくある質問
0x80072F8Fエラーとは何ですか?
0x80072F8Fは、Windowsをアクティブ化しようとしたときに非常によくあるエラーです。 「セキュリティエラーが発生しました」エラーの理由は非常に単純です。システムの時刻がアクティベーションサーバーの時刻と一致しないため、アクセスがブロックされます。
エラー0x80072F8Fを解決する方法は?
タイムゾーンを変更するには、タイムゾーンの自動設定機能を一時的に無効にしてタイムゾーンを変更します。 0x80072f8fWindowsアクティベーションエラーコードが消えたかどうかを確認します。
Windows PCでエラー0x80072f8fが発生するのはなぜですか?
- 悪いプロキシです。
- DLLファイルのエラー。
- ファイルが破損しているため。
- システムの日付と時刻の設定に失敗しました。


