更新された4月2024:エラーメッセージの表示を停止し、最適化ツールを使用してシステムの速度を低下させます。 今すぐ入手 このリンク
- ダウンロードしてインストール こちらの修理ツール。
- コンピュータをスキャンしてみましょう。
- その後、ツールは あなたのコンピューターを修理する.
![]()
Windows 10システムトレイ(通知領域)はタスクバーの右側にあり、システム通知、機能、およびアプリケーションへのアクセスを提供します。 タスクバーには、ネットワーク、電源、音量、アクションセンターのアイコンなど、いくつかの重要な設定へのショートカットも含まれています。
タスクバーにカーソルを合わせて、使用しているアイコンが表示されない場合は、いくつかの理由が考えられます。 問題の原因となったWindowsUpdateをインストールしたか、破損したレジストリエントリがWindows10と競合している可能性があります。 タスクバーまたはアイコンが消える原因.
タスクバーにシステムアイコンが表示されない理由は何ですか?

専門家グループが異なれば問題に対する意見も異なるため、この問題の原因は不明のようです。 しかし、問題は、Windowsと競合しているように見えるIconStreamsおよびPastIconsStreamキーの破損したレジストリエントリが原因であると思われるため、システム アイコンがタスクバーから消える.
だから、時間を無駄にすることなく、方法を見てみましょう Windowsタスクバーで欠落しているシステムアイコンを修正する 以下のガイドを使用してください。
タスクバーにないシステムアイコンを修復するにはどうすればよいですか?
2024 年 XNUMX 月の更新:
ファイルの損失やマルウェアからの保護など、このツールを使用してPCの問題を防ぐことができるようになりました。 さらに、最大のパフォーマンスを得るためにコンピューターを最適化するための優れた方法です。 このプログラムは、Windowsシステムで発生する可能性のある一般的なエラーを簡単に修正します。完璧なソリューションが手元にある場合は、何時間ものトラブルシューティングを行う必要はありません。
- ステップ1: PC Repair&Optimizer Toolをダウンロード (Windows 10、8、7、XP、Vista - マイクロソフトゴールド認定)。
- ステップ2:“スキャンの開始PCの問題の原因である可能性があるWindowsレジストリ問題を見つけるため。
- ステップ3:“全て直すすべての問題を解決します。
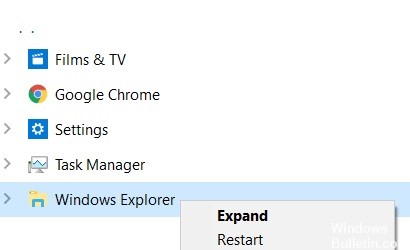
Windowsエクスプローラーの再起動
- Ctrl + Shift + Escを押して、タスクマネージャーを開きます。
- 次に、Windowsエクスプローラーを見つけて右クリックし、[タスクの終了]を選択します。
- 次に、[ファイル]をクリックして、[新しいタスクの実行]を選択します。
- explorer.exeと入力し、[管理者権限でこのタスクを作成する]オプションをアクティブにします。
- [OK]ボタンをクリックします。
フォルダへの制御されたアクセスを無効にする
- [スタート]> [設定]> [更新とセキュリティ]に移動します
- 次に、左側のメニューで[Windowsセキュリティ]をクリックします。
- いいえ、ウイルスや脅威から保護するには、[設定]をクリックします。
- 次に、下にスクロールして、制御されたフォルダアクセスを無効にします。
タスクバーの再インストール
- Windows10検索でPowershellを見つけます。
- 右クリックして「管理者として実行」を選択します。
- 次に、以下のコマンドをコピーして貼り付け、Enterキーを押してコマンドを実行します。
Get-AppxPackage -AllUsers | Foreach {Add-AppxPackage -DisableDevelopmentMode -Register“ $($_。InstallLocation)\ AppXManifest.xml”}
タブレットモードを無効にする
- Windows + Iキーを押して設定を開きます。
- [システム]ボタンをクリックします。
- 次に、左側のメニューで[タブレット]をクリックします。
- 次に、右側の[タブレットモードを使用しない]を選択します。
タスクバーアイコンの設定を確認してください
- Windowsの検索バーで、「タスクバーの設定」を検索します。
- タスクバーの設定をクリックします。
- 右にスクロールして、タスクバーに表示される[アイコンの選択]をクリックします。
- タスクバーに表示するアイコンを選択します。
専門家のヒント: この修復ツールはリポジトリをスキャンし、これらの方法のいずれも機能しなかった場合、破損したファイルまたは欠落しているファイルを置き換えます。 問題がシステムの破損に起因するほとんどの場合にうまく機能します。 このツールは、パフォーマンスを最大化するためにシステムも最適化します。 それはによってダウンロードすることができます ここをクリック
よくある質問
タスクバーアイコンを復元するにはどうすればよいですか?
デスクトップタスクバーの空のスペースを右クリックして、[プロパティ]を選択します。 [タスクバーのプロパティとスタートメニュー]ウィンドウで、[通知]領域を見つけて、[カスタマイズ]をクリックします。 [システムアイコンを有効または無効にする]をクリックします。 それでもすべてのアイコンを表示する場合は、スライダーウィンドウをオンに設定します。
アイコンがタスクバーから消えたのはなぜですか?
タスクバーまたはそのアイコンが消えた場合は、タスクマネージャーでWindowsエクスプローラーを再起動できます。 これを行う方法をご覧ください。キーボードでShiftキーとCtrlキーを同時に押したまま、Escキーを押してタスクマネージャーを起動します。 [プロセス]タブで、Windowsエクスプローラーを右クリックし、[再起動]を選択します。
消えるタスクバーアイコンを修正するにはどうすればよいですか?
- タブレットモードをオフにします。
- Windowsエクスプローラーを再起動します。
- アプリケーションアイコンのキャッシュをクリアします。
- 一時ファイルを削除します。
- タスクバーアプリケーションを再インストールします。
- SFCコマンドを実行します。
- システムイメージを復元します。
- システムの復元を使用するか、新しいユーザーアカウントを作成します。
Windows 7でシステムアイコンを有効にするにはどうすればよいですか?
- [スタート]をクリックし、[アイコンのカスタマイズ]と入力して、タスクバーの[アイコンのカスタマイズ]をクリックします。
- [システムアイコンをオンまたはオフにする]をクリックし、[音量]、[ネットワーク]、および[電源]アイコンを[オン]に設定します。


