更新された4月2024:エラーメッセージの表示を停止し、最適化ツールを使用してシステムの速度を低下させます。 今すぐ入手 このリンク
- ダウンロードしてインストール こちらの修理ツール。
- コンピュータをスキャンしてみましょう。
- その後、ツールは あなたのコンピューターを修理する.
運転上の問題はいつでも発生する可能性があります。 ただし、良いニュースは、通常は簡単に修正できることです。 これは、ネットワーク カード ドライバが正しくインストールされていない場合に発生する「Windows がネットワーク ハードウェアを検出しません」というエラーにも当てはまります。 この記事では、「Windows はネットワーク ハードウェアを検出しませんでした」というエラー メッセージを完全に解決する方法を紹介します。 しかし、解決策を確認する前に、まずこのエラーが発生する理由を理解する必要があります。
Windows がネットワーク ハードウェアを検出しないのはなぜですか
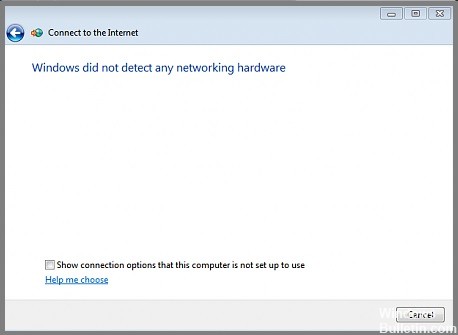
構成エラーまたは古いデバイス ドライバーが原因で、Windows がネットワーク ハードウェアを検出しない場合があります。 さらに、この問題は、デバイスの最新の Windows 更新プログラムとドライバーをインストールした後にも発生する可能性があります。
デバイス ドライバーは、オペレーティング システムとコンピューターのハードウェア コンポーネントとの間の正しい対話を担当します。 Windows は、すべてのデバイスの既定のドライバーを自動的にインストールするように設計されているため、何もしなくてもこの問題が予期せず発生する可能性があります。
ネットワーク ハードウェアを検出しない Windows を修復する方法
ネットワーク アダプタ ドライバを手動でインストールする

Windows 10 にネットワーク アダプター ドライバーを手動でインストールするのは少し面倒ですが、それでも実行可能です。 必要な手順の概要は次のとおりです。
- ネットワーク アダプタのドライバを製造元の Web サイトからダウンロードします。
- ファイルを解凍し、ファイルをハード ドライブのフォルダーに抽出します。
- デバイス マネージャーを開き、[ネットワーク アダプター] セクションでネットワーク アダプターを見つけます。
- ネットワーク アダプターを右クリックし、[ドライバー ソフトウェアの更新] を選択します。
- 「コンピューターを参照してドライバー ソフトウェアを検索します」を選択します。
- 「コンピュータ上のデバイス ドライバのリストから選択する」を選択します。
- [ディスク使用] ボタンを選択し、手順 2 でファイルを抽出したフォルダーを参照します。
- 適切なドライバ ファイルを選択し、[開く] をクリックします。
- 「OK」をクリックし、「次へ」をクリックします。
- ドライバーがインストールされ、ネットワークに接続できるようになります。
2024 年 XNUMX 月の更新:
ファイルの損失やマルウェアからの保護など、このツールを使用してPCの問題を防ぐことができるようになりました。 さらに、最大のパフォーマンスを得るためにコンピューターを最適化するための優れた方法です。 このプログラムは、Windowsシステムで発生する可能性のある一般的なエラーを簡単に修正します。完璧なソリューションが手元にある場合は、何時間ものトラブルシューティングを行う必要はありません。
- ステップ1: PC Repair&Optimizer Toolをダウンロード (Windows 10、8、7、XP、Vista - マイクロソフトゴールド認定)。
- ステップ2:“スキャンの開始PCの問題の原因である可能性があるWindowsレジストリ問題を見つけるため。
- ステップ3:“全て直すすべての問題を解決します。
コンピュータを以前の日付に復元する
コンピュータに問題があり、以前の日付に復元したいですか? Windows 10 で行う方法は次のとおりです。
- まず、コントロールパネルを開きます。 これを行うには、[スタート] メニューで検索します。
- 次に、システムとセキュリティのオプションをクリックします。
- [バックアップと復元] の見出しの下にある [システム ファイルと設定の復元] というリンクをクリックします。
- 次のページで、「高度な復元」というボタンをクリックします。
- 次に、復元ポイントを選択するオプションが表示されます。 コンピュータを復元する日付を選択し、[次へ] をクリックします。
- プロンプトに従って復元プロセスを完了します。 プロンプトが表示されたら、システムを再起動します。
これらの簡単な手順に従うことで、コンピューターを以前の日付に復元できます。
Windows システムを更新する

Windows 10コンピューターの更新は単純なプロセスであり、通常は数分で完了します。 Windows10コンピューターを更新するためのステップバイステップガイドは次のとおりです。
- [スタート]ボタンをクリックして、[設定]を選択します。
- [設定]ウィンドウで、[更新とセキュリティ]をクリックします。
- [更新とセキュリティ]ウィンドウで、[更新の確認]をクリックします。
- 利用可能なアップデートがある場合は、それらが自動的にダウンロードおよびインストールされます。
- アップデートがインストールされると、コンピュータを再起動するように求められます。 画面の指示に従って、再起動プロセスを完了します。
これらの簡単な手順に従うことで、最新のセキュリティ パッチとソフトウェアの改善により、Windows 10 コンピューターを常に最新の状態に保つことができます。
インターネット接続のトラブルシューティングを実行する
Windows 10 には、ネットワークの問題に対する組み込みのトラブルシューティング ツールが用意されており、いくつかの一般的な問題を特定して修正するのに役立ちます。 実行方法は次のとおりです。
- まず、[スタート] ボタンをクリックして設定アプリを開き、[設定] 歯車アイコンを選択します。
- 設定アプリで、「更新とセキュリティ」カテゴリをクリックします。
- 次のページで、ウィンドウの左側にある「トラブルシューティング」オプションを選択します。
- ウィンドウの右側で、「インターネット接続」のトラブルシューティング ツールを見つけてクリックします。
- 最後に、「トラブルシューティング ツールを実行する」ボタンをクリックし、画面に表示される指示に従います。
そうすることで、Windows 10 の一般的なインターネット接続の問題を解決できるはずです。
ネットワークアダプタのトラブルシューティングを実行する
Windows 10 には、一般的な問題を特定して解決するのに役立つネットワーク アダプターのトラブルシューティング ツールが組み込まれています。 トラブルシューティング ツールを実行する方法について、順を追って説明します。
- [スタート] メニューをクリックし、「トラブルシューティング」と入力します。
- 結果のリストから「トラブルシューティング」を選択します。
- [起動して実行] で、[ネットワーク アダプター] を選択します。
- トラブルシューティング ツールが問題のスキャンを開始します。 完了すると、見つかった問題のリストと、それらが修正されたかどうかが表示されます。
- トラブルシューティング ツールで問題を解決できなかった場合は、ネットワーク アダプターを手動でリセットしてみてください。
専門家のヒント: この修復ツールはリポジトリをスキャンし、これらの方法のいずれも機能しなかった場合、破損したファイルまたは欠落しているファイルを置き換えます。 問題がシステムの破損に起因するほとんどの場合にうまく機能します。 このツールは、パフォーマンスを最大化するためにシステムも最適化します。 それはによってダウンロードすることができます ここをクリック
よくある質問
ネットワーク ハードウェアを復元するにはどうすればよいですか?
- [スタート] メニューで、[設定] に移動します。
- [ネットワークとインターネット]をクリックします。
- デフォルトでは、[ステータス] タブが表示されます。
- [今すぐリセット] ボタンをクリックします。
- [はい]をクリックして、コンピューターを確認して再起動します。
- コンピューターが再起動し、ネットワーク アダプターと構成がリセットされます。
ネットワークアダプタが機能しないのはなぜですか?
ネットワーク アダプターが機能していない場合は、ドライバーに問題がある可能性があります。 ドライバーを更新して、問題が解決するかどうかを確認してください。 それでも問題が解決しない場合は、ネットワーク アダプターをリセットしてみてください。
Windows 10にネットワークアダプターをインストールするにはどうすればよいですか?
- [スタート] ボタンをクリックし、[検索] フィールドに「デバイス マネージャー」と入力します。
- 結果のリストから [デバイス マネージャー] をクリックします。
- [デバイス マネージャー] ウィンドウで、ネットワーク アダプターのカテゴリを見つけて展開します。
- インストールするネットワーク アダプターを右クリックし、[ドライバーの更新] を選択します。
- 「更新されたドライバー ソフトウェアを自動的に検索する」をクリックし、画面の指示に従います。


