更新された4月2024:エラーメッセージの表示を停止し、最適化ツールを使用してシステムの速度を低下させます。 今すぐ入手 このリンク
- ダウンロードしてインストール こちらの修理ツール。
- コンピュータをスキャンしてみましょう。
- その後、ツールは あなたのコンピューターを修理する.
Windows が特定のハードウェア コンポーネントのデジタル署名を検証できないことを示すエラー コード 52 がドライバー マネージャーまたは DXDiag に表示される場合があります。 そのコンポーネントのドライバーを更新することはできません。 パソコンの故障の原因にもなります。
一部のユーザーは、特定の更新プログラムをインストールするとこの問題が発生し始めますが、これはドライバーの問題に関連しているようです。 問題が発生した場合は、トラブルシューティング ツールを実行するか、ドライバーを手動で更新することをお勧めします。
ただし、以前にドライバーで問題を経験したことがある場合は、上記の方法で問題が解決することはめったにないことをご存知でしょう。 まず、コンピューターを再起動してみて、問題が解決するかどうかを確認してください。 次に、以下の XNUMX 番目の方法を確認してください。最後に、これらのオプションのいずれも機能しない場合は、他のオプションに頼る必要がある場合があります。
エラーコード52はどういう意味ですか?
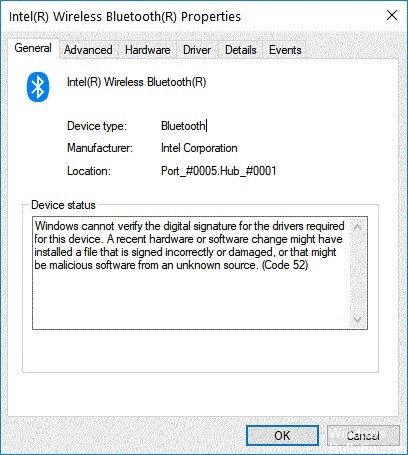
コード 52 エラーは、多くの場合、ドライバーまたはハードウェア コンポーネントの障害が原因で発生します。 これらは、Windows がデバイスと正しく通信できず、誤動作を引き起こした場合に発生します。 このコードが表示されても、パニックになる必要はありません。 ただし、適切なドライバーをインストールし、それに応じてシステムを更新していることを確認する必要があります。
問題の原因となっているドライバーの種類を特定できない場合は、サードパーティ製ツールをダウンロードして実行してみてください。 このツールは PC をスキャンし、問題のあるドライバーを自動的に識別します。
ドライバーのデジタル署名とは正確には何ですか?
デバイス ドライバーは、コンピューターがプリンター、スキャナー、モデム、カメラなどのハードウェア コンポーネントと通信できるようにするソフトウェア プログラムです。デバイス ドライバーは、ほとんどの PC やラップトップが正しく機能するために不可欠です。 実際、デバイス ドライバがなければ、多くの標準的なコンピュータ周辺機器を使用することは不可能です。
ダウンロードしたドライバーが正しく動作することを確認するために、Microsoft はすべてのドライバー パッケージにデジタル署名を含めることを要求しています。 これにより、ファイルがサーバーにアップロードされたものと一致し、転送中にファイルが改ざんされていないことが保証されます。
問題は、中小企業は多くの場合、各ドライバーを検証するために必要なリソースを持っていないことです. では、Microsoft は、ダウンロードしているドライバーに悪意がないことをどのように判断するのでしょうか? シンプル — 自分で署名するだけです。
このプロセスは「ドライバー署名」と呼ばれます。 Microsoft からドライバー パッケージをダウンロードした場合は、既にデジタル署名されています。 しかし、あなたはそれに気づきましたか? あなたも気づきましたか? おそらくそうではありません。
実際、Ponemon Institute が実施した最近の調査によると、ドライバーを検証した組織は 32% にすぎません。 そして、署名を定期的にチェックしているのはわずか 11% です。
では、なぜドライバーをチェックしないのでしょうか? これは、誰かが正規のドライバー パッケージを入手し、マルウェアを含むように変更することを止める方法がないためです。 そこに問題があります。 悪意のあるドライバーが PC にインストールされると、システム全体が危険にさらされる可能性があるためです。
2024 年 XNUMX 月の更新:
ファイルの損失やマルウェアからの保護など、このツールを使用してPCの問題を防ぐことができるようになりました。 さらに、最大のパフォーマンスを得るためにコンピューターを最適化するための優れた方法です。 このプログラムは、Windowsシステムで発生する可能性のある一般的なエラーを簡単に修正します。完璧なソリューションが手元にある場合は、何時間ものトラブルシューティングを行う必要はありません。
- ステップ1: PC Repair&Optimizer Toolをダウンロード (Windows 10、8、7、XP、Vista - マイクロソフトゴールド認定)。
- ステップ2:“スキャンの開始PCの問題の原因である可能性があるWindowsレジストリ問題を見つけるため。
- ステップ3:“全て直すすべての問題を解決します。
ドライバー署名の強制を無効にすることがなぜ悪い考えなのですか?
ドライバー署名の強制は、Windows 10 に組み込まれているセキュリティ機能であり、インストールされているすべてのドライバーが正当で安全であることを確認します。 有効にすると、Windows はドライバーがオペレーティング システムおよびハードウェア コンポーネントのバージョンと一致するかどうかを確認します。 不一致がある場合は、通知されます。 警告を無視するか、ドライバをインストールするかを選択できます。
この機能を無効にすると、コンピューターに重大な問題が発生する可能性があります。 たとえば、PC が誤動作する可能性があります。 この機能を無効にすると、Windows 10 がシステム ファイルを更新できなくなります。 これらのファイルには、OS の動作に関する情報が含まれています。 それらを更新しないと、システムの一部が相互に互換性を失う可能性があります。 これには、デバイス ドライバーが含まれます。 デバイス ドライバーは、プリンター、スキャナーなどのコンピューター周辺機器を制御するコードの一部です。これらは、コンピューターが正しく機能するために不可欠です。
ドライバー署名の強制をオフにすると、新しいバージョンのドライバーにアクセスできなくなります。 古いデバイスも機能しなくなります。 ドライバーは通常、.inf ファイルという名前の個別のパッケージで配布されます。 ドライバーを更新すると、Windows はパッケージが署名されているかどうかを確認します。 署名済みパッケージはデジタル署名されています。 それらに署名することにより、Microsoft はパッケージが改ざんされていないことを保証します。 署名されていないパッケージの信頼性はチェックされません。 その結果、マルウェアをインストールしてしまう可能性があります。
グループ ポリシー エディターを使用して、この機能を無効にすることができます。 これを行うには、プログラムを開き、コンピューターの構成\管理用テンプレート\Windows コンポーネント\Windows Update に移動します。 [ドライバー署名の強制] をダブルクリックします。 値を無効に変更します。 [OK] をクリックします。 コンピュータを再起動してください。
エラー コード 52 を解決するにはどうすればよいですか?
システムの復元を実行する

Windows + R キーを同時に押して、Runbox を開きます。 ボックスに「sysdm.cpl」と入力し、[OK] を押します。 [システムの保護] タブで、[次へ] をクリックし、以前の日付/時刻を選択します。 次に、もう一度 [次へ] をクリックして、別の復元ポイントを選択します。 最後に、[完了] をクリックします。 コンピュータを再起動するかどうかを確認するメッセージが表示されたら、[はい] をクリックします。 コンピューターが再起動したら、問題が解決したかどうかを確認します。
[システムの保護] タブが表示されない場合は、PC に復元ポイントがインストールされていない可能性があります。 手動でインストールする必要があります。 次のプログラムを見つけてアンインストールします: Microsoft Backup Client Tools および Microsoft System Image Recovery Toolkit。 コンピューターを再起動し、sysdm.cpl をもう一度開いてみてください。
BIOSをリセットする必要があります
次にやりたいことは、BIOS 設定をリセットすることです。 これは、UEFI ファームウェア設定で特定のオプションを選択することによって実行されます。 何を選択すればよいかわからない場合は、マザーボードのマニュアルを参照してください。
ほとんどの場合、次の手順でうまくいきます。
1. 起動メニューから UEFI ファームウェア設定を選択します。
2. [詳細オプション] で、[システムのリセット] を選択します。
3. ハード シャットダウンを実行するかどうかを尋ねる警告メッセージが表示されます。 [はい] を選択し、Enter キーを押します。
4. プロンプトが表示されたら、管理者パスワードを入力します。
5. 短いカウントダウンと、システムが正常にリセットされたことを示す画面が表示されます。
SFCスキャナーを起動する
1. [検索] ボックスに「コマンド プロンプト」と入力し、[管理者として実行] をクリックします。
2. コマンド プロンプトが起動したら、次のように入力します。 sfc /scannow
3. Enter ボタンを押すと、システム ファイル チェッカー プロセスが開始されます。
4. 修復プロセスには時間がかかる場合があるため、終了するまで辛抱強く待ち、ウィンドウを閉じないでください。
5. スキャンが完了すると、「操作が正常に完了しました」という通知が表示されます。 PC を再起動し、Windows をもう一度開いてみてください。
ドライバーがダウンロードされ、インストールされていることを確認します
1. 次のステップは、コンピューターの問題を解決するために使用するドライバーをダウンロードすることです。
2. ファイルをダウンロードしたら、ダブルクリックしてドライバーのインストールを開始します。
3. プロンプトが表示されたら、画面の指示に従ってインストール プロセスを正常に終了します。
4. 更新が完了したら、デバイスを再起動します。
問題のあるデバイスのアンインストール
コンピューターにインストールされている一部のソフトウェアのアンインストールに問題がある場合は、この方法を試してください。 この方法は少し手間がかかりますが、毎回うまくいきます。
1. キーボードの Windows キー + R キーを押して、実行ボックスを開きます。 「devmgmt.MSC」と入力し、[OK] を押します。 デバイス マネージャーの下に複数のエントリがある場合は、[コンピューターの管理] という名前のエントリを選択します。
2. リストされたデバイスの横にある黄色の感嘆符を右クリックし、[アンインストール] を選択します。 デバイスに関連付けられているアプリケーションのリストが表示されます。 [はい/OK] をクリックして確認します。
3. コンピュータを再起動して、すべてが正しく機能していることを確認します。
セキュア ブート機能を無効にする必要があります
Windows 10 のセキュア ブート機能をオフにする場合は、管理者アクセスが必要です。 ここには XNUMX つのオプションがあります。
管理者アカウントを使用する
セキュア ブートを無効にするには、管理者アカウントで Windows にログインする必要があります。 このオプションは、追加の手順が必要になるため、管理者アカウントの使用方法を既に知っている場合に最適です。 管理者アカウントを持っていない場合、この手順を実行できません。
管理者としてセットアップを実行する
Windows にログインせずに、管理者としてセットアップを実行できます。 ただし、引き続き管理者アカウントが必要です。 これを行うには、[スタート] メニューを開き、[検索] ボックスに「cmd」と入力します。 次に、Enter キーを押します。 「cmd」と入力し、もう一度 Enter キーを押し、「run as /user:」と入力して、もう一度 Enter キーを押します。 表示されるコマンド プロンプト ウィンドウで、「setup」と入力します。 Enterキーを押します。 プロンプトが表示されたら、管理者パスワードを入力します。 完了したら、コンピューターを再起動します。
新しいユーザーを作成し、管理者アカウントで Windows にログインできるようにする
この方法は、おそらくセキュア ブートを無効にする最も簡単な方法です。 まず、新しいユーザー アカウントを作成します。 次に、そのユーザーが管理者権限で Windows にログインできるようにします。 最後に、元のユーザー アカウントを削除します。
これらの作業が完了したら、コンピューターを再起動します。 これで、管理者プロファイルを使用して Windows にログインできます。 そこから、上記の手順に従ってセキュア ブートを無効にすることができます。
専門家のヒント: この修復ツールはリポジトリをスキャンし、これらの方法のいずれも機能しなかった場合、破損したファイルまたは欠落しているファイルを置き換えます。 問題がシステムの破損に起因するほとんどの場合にうまく機能します。 このツールは、パフォーマンスを最大化するためにシステムも最適化します。 それはによってダウンロードすることができます ここをクリック
よくある質問
エラー コード 52 を取り除く方法はありますか?
Windows 52/11 で Windows がデジタル署名を検証できない (コード 10) エラーを修正するには、次の手順を実行します。 製造元の Web サイトからドライバーをダウンロードします。 上部の USB フィルターと下部の USB フィルターのエントリを削除します。 強制ドライバー署名を無効にします。
Windows 52 でエラー コード 10 が表示された場合はどうすればよいですか?
- 「設定」に移動し、「システム」を選択します。
- 次に、[トラブルシューティング]をクリックします。
- 高度なトラブルシューティングに進みます。
- オーディオ再生のトラブルシューティングを実行します。
- コンピューターを再起動し、結果を確認します。
Intel HD グラフィックス エラー コード 52 を解決するにはどうすればよいですか?
エラー コード 52 は、インテル グラフィックス ドライバーとオペレーティング システムのデジタル署名に問題があります。 この問題を解決するには、最新のグラフィックス ドライバーを手動でインストールすることをお勧めします。


