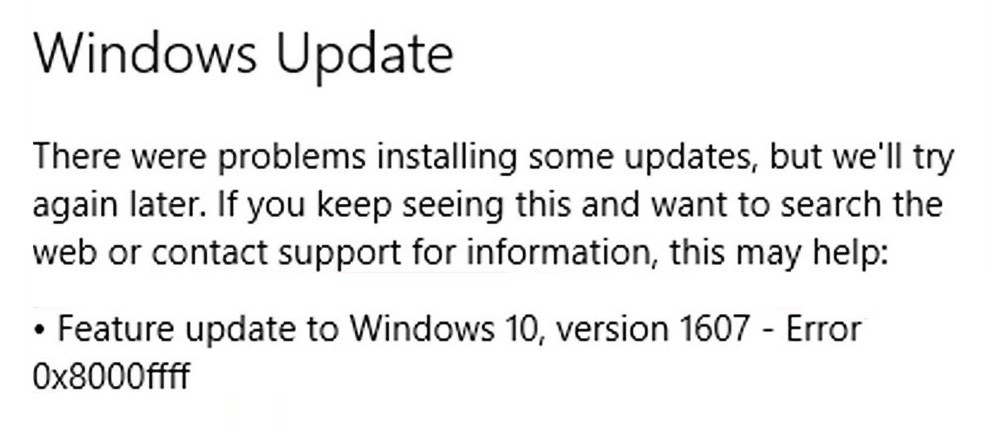
更新された4月2024:エラーメッセージの表示を停止し、最適化ツールを使用してシステムの速度を低下させます。 今すぐ入手 このリンク
- ダウンロードしてインストール こちらの修理ツール。
- コンピュータをスキャンしてみましょう。
- その後、ツールは あなたのコンピューターを修理する.
一般的な Windows エラー コードは 0x800ffff で、オペレーティング システムの一部が何かを検出できないことを示します。 これは、レジストリ、ファイル、フォルダー、またはプログラムに問題があることを意味している可能性があります。 マルウェア感染、不適切なインストール、ハードウェアの問題、さらには停電など、これが発生する理由は多数あります。 いずれにせよ、この問題を解決するいくつかの方法があります。
エラー コード 0x800ffff は、コンピューターにプログラムをインストールしようとしたときに表示される一般的なエラー コードです。 これは通常、ハード ディスク領域またはレジストリの問題に問題があるために発生します。 ゲームを実行したり、オンラインでビデオを再生したりするときにも表示される場合があります。 この問題を解決する方法がわからない場合は、次のヒントを参考にしてください。
エラー 0x800ffff の解決方法
メインのウイルス対策プログラムを実行する

お使いのメインのウイルス対策ソフトウェアは、おそらくコンピューターに既にインストールされています。 ただし、最新バージョンを実行していることを確認することが重要です。 そうしないと、いくつかの重要なセキュリティ アップデートを見逃す可能性があります。 ウイルス対策プログラムが最新かどうかを確認する方法は次のとおりです。
- [スタート] メニューを開き、「antivirus」と入力します。 Avast、AVG、Microsoft Security Essentials、Norton 360、McAfee などのオプションのリストが表示されます。最も頻繁に使用するものを選択してください。
- ウイルス対策プログラムの名前の横にある [設定] ボタンをクリックします。 これにより、設定ウィンドウが開きます。
- [全般] タブで、[更新] セクションの下を確認します。 [ウイルス定義を自動的に更新する] の横にあるボックスがオンになっていることを確認します。
- [スキャン] タブで、毎日スキャンするオプションを選択します。
- 最後に、[詳細オプション] に移動し、[スケジュールされたスキャン] セクションまで下にスクロールします。 あなたに最適なスケジュールを選択してください。
- 完了したら、ウィンドウを閉じます。
2024 年 XNUMX 月の更新:
ファイルの損失やマルウェアからの保護など、このツールを使用してPCの問題を防ぐことができるようになりました。 さらに、最大のパフォーマンスを得るためにコンピューターを最適化するための優れた方法です。 このプログラムは、Windowsシステムで発生する可能性のある一般的なエラーを簡単に修正します。完璧なソリューションが手元にある場合は、何時間ものトラブルシューティングを行う必要はありません。
- ステップ1: PC Repair&Optimizer Toolをダウンロード (Windows 10、8、7、XP、Vista - マイクロソフトゴールド認定)。
- ステップ2:“スキャンの開始PCの問題の原因である可能性があるWindowsレジストリ問題を見つけるため。
- ステップ3:“全て直すすべての問題を解決します。
Windows Defender を活用する
Microsoft は最近、Windows 10 October 2018 Update バージョン 1809 のリリースを発表しました。この更新プログラムには、Windows Defender Application Guard の追加など、多くの改善が含まれています。 この機能を使用すると、コンピューターを安全に保ちながら、サンドボックス環境でアプリを実行できます。
Windows Defenderアプリケーションガード
以前のバージョンの Windows では、Microsoft は BitLocker ドライブ暗号化や SmartScreen フィルターなどのいくつかのセキュリティ機能を提供していました。 これらのツールは、マルウェア、フィッシング攻撃、スパム メール、ウイルスから保護します。 ただし、これらの保護を回避できる脅威がまだいくつか存在します。 その一例がランサムウェアです。 ランサムウェアはシステム上のファイルを暗号化し、身代金を支払わない限りファイルにアクセスできないようにします。 近年、ランサムウェアはますます巧妙化しています。 一部の亜種は、医療従事者が使用するコンピューターを標的にしており、病院や医療施設に深刻な問題を引き起こしています。
ランサムウェアの感染を防ぐために、Microsoft は Windows Defender Application Guard を追加しました。 このツールは、アプリケーションを互いに隔離し、悪意のあるコードの実行を防ぎます。
- 設定アプリから Windows Defender Application Guard を有効にすることができます。
- [システムの保護] まで下にスクロールし、[システムの保護をオンにする] をタップします。
- 次に、もう一度下にスクロールして、[アプリ保護設定] をタップします。
- 最後に、[アプリの保護を有効にする] をタップします。 アプリ保護を有効にした後、デバイスを再起動する必要があります。
- これを行うと、Windows Defender Application Guard がデバイスの保護を開始します。 アプリ保護をオフにする場合は、手順 2 ~ 4 を繰り返します。
ディープ オフライン スキャン
PC をマルウェアから保護するためのもう 30 つの重要なステップは、ディープ オフライン スキャンです。 詳細なオフライン スキャンを実行すると、パフォーマンスに影響を与えることなく、Windows がハード ディスク上のすべてのファイルをスキャンできるようになります。 これにより、処理中に PC の速度が低下することはありません。 ディープ オフライン スキャンには約 XNUMX 分かかります。 この間、PC は何にも応答しません。 ただし、スキャンが完了すると、PC が保護されたことを示す通知が表示されます。
正しい日付と時刻を設定する
Windows 10 には、「Windows Update」と呼ばれる自動更新が含まれています。 これらは、セキュリティの脅威、パッチ、および修正に関する最新情報を入手できるように設計されています。 残念ながら、正しく動作しない場合があります。 コンピューターの更新に問題がある場合は、次の手順に従って正しい日付と時刻を設定してください。
- [自分の地域とタイム ゾーンに基づいて自動的に設定] をクリックします。
- 次のオプションのいずれかを選択します。地域とタイムゾーンに基づいて自動。 場所に基づいて自動。 マニュアル。
- ニーズに最適なオプションを選択してください。
- プロンプトが表示されたら、[更新プログラムを自動的にダウンロードしてインストールする] または [更新プログラムを手動でインストールする] のいずれかを選択します。
- [OK]をクリックします。
- PCを再起動します。
ネットワークを使用してセーフ モードで起動する
Windows 10 が正常に起動しない場合、重要なファイルが不足している可能性があります。 Windows Update のインストール中または問題のトラブルシューティング中に問題が発生した場合は、次の手順を使用して、ネットワークを使用してセーフ モードで起動できます。
- これを行うには、Ctrl + Alt + Delete キーを同時に押してタスク マネージャーを開き、[再起動] をクリックします。
- コマンド プロンプト ウィンドウで、「bootrec /fixmbr」と入力し、Enter キーを押して、修復プロセスが完了するまで待ちます。
- 修復が正常に完了したら、PC を再起動します。
Windowsストアキャッシュをクリアする
Windows ストア キャッシュの問題により、一部のデバイスでは Windows ストア アプリが正しく動作しません。 この記事では、キャッシュをクリアして、必要なアプリを再ダウンロードする方法について説明します。
Windows ストア アプリで問題が発生している場合は、次のいずれかの理由が考えられます。
- ストアにキャッシュされたアプリが多すぎます
- デバイスの空き容量がありません
- 最近OSをアップデートした
- デバイスに問題がある可能性があります
- ストレージが不足しています
システムファイルチェッカーを実行する
これにより、Windows のクラッシュや動作停止の原因となる可能性のある問題や欠落したファイルが修正されます。 パフォーマンスの低下、ブルー スクリーン、フリーズ、クラッシュなどが発生している場合は、システム ファイルの損傷または破損が原因である可能性があります。 SFC を実行し、欠落または破損したシステム ファイルをスキャンします。 ファイルのダウンロードに問題がある場合は、Chrome や Firefox などの別のブラウザーでリンクを開いてみてください。
Windows Updateのトラブルシューティングを実行する
エラー コード 0x800ffff は、オペレーティング システムに問題がある場合に発生します。 これは、ウイルス感染、ハードウェア障害など、さまざまな理由で発生します。このエラーが表示されると、ファイルが見つからない、パフォーマンスが低下するなどの問題が発生する可能性があります。この問題を解決するには、Windows Update トラブルシューティング ツールを実行する必要があります。
Windows Update Troubleshopper を使用するには、次の手順に従います。
- スタートメニューを開きます。
- 「windowsupdate」と入力します。
- 検索アイコンをクリックします。
- 検索ボックスに「Windows Update のトラブルシューティング」と入力します。
- 「Windows Updateのトラブルシューティング」という結果をクリックします
- 提供された指示に従ってください。
- すべての手順を完了したら、マシンを再起動します。
- 問題が解決したかどうかを確認する必要があります。
専門家のヒント: この修復ツールはリポジトリをスキャンし、これらの方法のいずれも機能しなかった場合、破損したファイルまたは欠落しているファイルを置き換えます。 問題がシステムの破損に起因するほとんどの場合にうまく機能します。 このツールは、パフォーマンスを最大化するためにシステムも最適化します。 それはによってダウンロードすることができます ここをクリック
よくある質問
Windows 0でエラーコード800x10ffffを修正する方法?
Windows 10 エラー コード 0x800ffff は、「Windows Update で予期しないエラーが発生しました」に変換されます。 このエラー コードは、Windows 10 Pro および Enterprise バージョンで表示されます。 無料版の Windows 10 Home を実行している場合、このエラー コードは表示されません。
このエラー コードは、PC がマルウェアに感染していることを必ずしも意味するわけではありませんが、Windows Update に問題があることを示しています。 それでもエラー コードが表示される場合は、いくつかのトラブルシューティング手順を実行して、問題の原因を特定できます。
- まず、ハードディスクに十分なスペースがあることを確認してください。
- 大きなファイルをダウンロードしている場合は、それらのアプリケーションをアンインストールしてみてください。
- また、システムを再起動してみてください。 これらのいずれも機能しない場合は、ドライバーを更新してみてください。
- 次に、「ドライバーソフトウェアの更新」または「自動検索」を選択します。
- または、製造元の Web サイトから最新のドライバー ファイルを手動でダウンロードすることもできます。
- ドライバーのインストールが完了したら、マシンを再起動します。
- エラーが続く場合は、マザーボードの製造元にお問い合わせください。
エラー 0x800ffff とは何ですか?
表示されるエラー コード 0x800ffff は、Windows エラー コードです。 このコードの意味はオペレーティング システムによって異なりますが、一般的には、プログラムで回復不能な問題が発生し、再起動する必要があることを意味します。 これは、ハード ドライブの故障やハードウェアの故障など、さまざまな理由で発生する可能性があります。
Windows 10 更新エラー 0x800ffff を修正するにはどうすればよいですか?
- この問題は通常、ハードウェア デバイスの XNUMX つが正しく動作していないために発生します。 たとえば、USB フラッシュ ドライブを使用する場合は、デバイスがコンピューターに接続され、電源が入っていることを確認します。
- セットアップを再度実行することもできます。 場合によっては、コンピューターを再起動すると問題が解決することがあります。 ただし、エラーが続く場合は、テクニカル サポートに連絡してください。
- このエラーの別の考えられる原因は、ウイルス感染に関連している可能性があります。 このような場合は、ウイルス対策ソフトウェアでハードディスク全体をスキャンする必要があります。 また、ウイルス対策ソフトウェアが定期的に更新されていることを確認してください。


