更新された4月2024:エラーメッセージの表示を停止し、最適化ツールを使用してシステムの速度を低下させます。 今すぐ入手 このリンク
- ダウンロードしてインストール こちらの修理ツール。
- コンピュータをスキャンしてみましょう。
- その後、ツールは あなたのコンピューターを修理する.
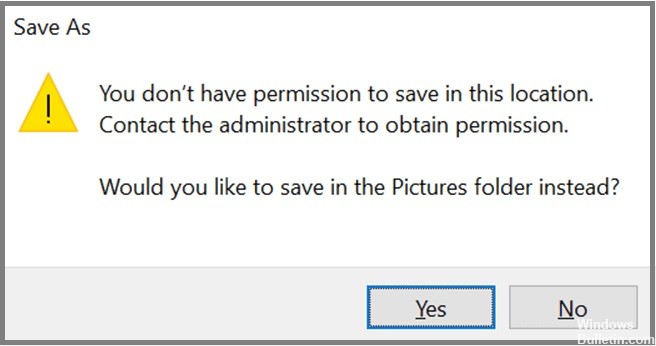
自分のものではないパーティションに何かを保存しようとしても、おそらくそれはできません。 他の誰かが所有するパーティションに何かを保存すると、ロックアウトされる可能性があります。 この記事では、この問題を解決する方法を示します。
このエラー メッセージが表示される理由は、Windows Vista 以降のバージョンの Windows では、管理者権限がない限り、ユーザーが特定のパーティションにデータを書き込むことができないためです。 これは、一部のプログラムが「名前を付けて保存」機能を使用してデータをディスクに書き込むために発生します。 ドキュメントを特定のディレクトリに保存しようとすると、Windows は、そのディレクトリを変更する権限があるかどうかを確認します。 そうしないと、この警告が表示されます。
解決策は、保存しようとしているファイルの種類と、最初にこの状況に陥った方法によって異なります。 保存できない理由が正確にわかっている場合は、各シナリオを個別に説明します。 ただし、このエラーが表示される理由がわからない場合は、一般的なエラーを修正するためのガイドを確認してください。
1. ファイルを最初に保存した場所とは別のディレクトリに保存しようとすると、このエラーが表示される場合があります。
2. ドキュメントを最初に保存した場所とは別の場所に保存しようとしている場合 (たとえば、ドキュメントを USB サム ドライブに保存する場合)、このエラーが表示されることがあります。 ファイルを目的の場所に移動して、もう一度やり直してください。
3. 画像、ビデオ、オーディオ、または PDF ファイルを保存しようとすると、この警告が表示されることがあります。 ファイルをデスクトップに直接ドラッグするか、Ctrl+O を押して保存します。
4. ファイルまたはフォルダーの名前を変更しようとすると、このメッセージが表示されることがあります。 ファイルまたはフォルダをダブルクリックするだけで名前を変更できます。
5. ある場所から別の場所にファイルをコピーしようとすると、このアラートが表示されることがあります。 [はい] をクリックして、既存のファイルを上書きします。
プログラムを管理者として実行していることを確認してください
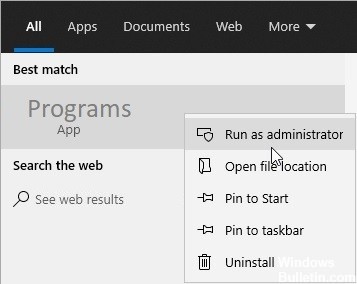
Microsoft Office などのプログラムを実行している場合、編集後にファイルを保存すると、「権限がありません」というエラーが表示されることがあります。 この問題は、一部のプログラムが誤って編集されないように保護するように設計されているために発生します。 このような場合、管理者としてプログラムを実行していない限り、プログラムはファイルを変更できません。
この問題を解決するために、プログラムを管理者として直接実行する方法を紹介します。
1. Windows エクスプローラでプログラム アイコンを右クリックし、[プロパティ] を選択します。
2. [互換性] をクリックし、[個々のプログラムの設定を変更する] ボタンをクリックします。
3. [管理者としてこのプログラムを実行する] の横のチェック ボックスを選択し、[OK] をクリックします。
4. ダイアログ ボックスを閉じます。
2024 年 XNUMX 月の更新:
ファイルの損失やマルウェアからの保護など、このツールを使用してPCの問題を防ぐことができるようになりました。 さらに、最大のパフォーマンスを得るためにコンピューターを最適化するための優れた方法です。 このプログラムは、Windowsシステムで発生する可能性のある一般的なエラーを簡単に修正します。完璧なソリューションが手元にある場合は、何時間ものトラブルシューティングを行う必要はありません。
- ステップ1: PC Repair&Optimizer Toolをダウンロード (Windows 10、8、7、XP、Vista - マイクロソフトゴールド認定)。
- ステップ2:“スキャンの開始PCの問題の原因である可能性があるWindowsレジストリ問題を見つけるため。
- ステップ3:“全て直すすべての問題を解決します。
ユーザーアカウント制御が無効になっていることを確認してください
迷惑な通知を削除するには、[スタート] メニューを開き、「ユーザー アカウント制御設定の変更」と入力します。 リンクをクリックして [通知しない] を選択し、[OK] をクリックします。 設定の変更に関する通知が届かなくなります。
これはかなり単純な操作ですが、技術的なノウハウが必要です。 ただし、通知を完全に無効にしたい場合は、もっと簡単な方法があります。 たとえば、通知を表示するオプションをオフにするだけです。 または、中断されることを心配せずに PC を微調整するために他に何ができるかを確認したい場合は、PC の外観と動作を変更するためのガイドを確認してください。
ファイルは別の場所に保存する必要があります
最後に、この小さな問題を解決するためのアクションを実行したくない場合は、ファイルを保存する別の場所を選択できます。 この方法は、デフォルトの場所を毎回変更する必要がないので便利です。 ファイルの保存が完了したら、[はい] をクリックして操作を確認します。
ここでそれを行う方法です。
1. メモ帳または別のテキスト エディタを開きます。
2. 「C:\Users\YourName\AppData\Roaming\Microsoft\Windows\Recent\AutomaticDestinations」と入力します。
3。 [OK]をクリックします。
4. 目的の場所を選択します。
5. Enter を押してファイルをそこに保存します。
別のWebブラウザに切り替えます
Web から写真を保存すると、一部のデバイスでエラーが発生することがユーザーから報告されています。 Windows 10 ユーザーはこの問題に直面していますが、Mac ユーザーは Safari で問題に直面しています。 この問題の原因は、ブラウザーの一時的な不具合です。このエラーが発生した場合は、Firefox や Chrome などの別のブラウザーを試すことをお勧めします。 この問題を解決する方法について詳しく知りたい場合は、Web から画像を保存する方法に関するガイドをご覧ください。
モバイル デバイスに不要な広告が表示されるのを避けたい場合は、AppBrain などのサードパーティ アプリ ストアのインストールを検討してください。 このタイプのソフトウェアでは、マルウェアが存在しないため、感染する心配はありません。 代わりに、ニーズに合ったアプリを見つけるだけです。
ウイルス対策プログラムを確認してください
場合によっては、ウイルス対策ソフトウェアがこの問題を引き起こす可能性があります。 一部のウイルス対策プログラムは、悪意のあるファイルが特定のフォルダーに到達するのを防ぐために、特定のフォルダーをロックする傾向があります。 ただし、これにより、これらのフォルダーを開けなくなる可能性もあります。
これを修正するには、このディレクトリへの書き込み権限がありません。「Windows 10 の問題」で管理者に連絡してください。ウイルス対策プログラムの権限を確認し、「既知のマルウェアをブロックする」などのファイル アクセスを防止する機能を無効にすることをお勧めします。
ユーザーから Bitdefender に関する問題が報告されました。彼らの話によると、Bitdefender はアプリが特定のフォルダーにデータを保存するのを妨げていました。 この問題を解決するには、Bitdefender の設定に移動し、問題のあるアプリケーションを許可されたアプリのリストに追加するだけです。
保護モード機能を無効にする必要があります
Internet Explorer 11 には、「保護モード」と呼ばれる非常に便利なセキュリティ設定が含まれています。 オフにすると、Web ページを開こうとするたびに資格情報の入力を求められることはなくなります。 代わりに、空白の画面が表示されます。 Web をナビゲートすることはできますが、別の場所に移動しない限り、ログイン情報を求められることはありません。
保護モードを有効または無効にするには、次の手順に従います。
1. 設定のリストで、[インターネット オプション] を選択します。
2. [閲覧の履歴] で、[削除] をクリックします。
3. [ゾーンの検索] まで下にスクロールし、[Cookie を含める] の横にあるチェック ボックスをオフにします。
4. [保護モードを有効にする] の横のボックスをオンにして、[OK] を押します。
プログラムの互換性のトラブルシューティング
Microsoft Office 2016 には、一般的な互換性の問題を特定して修正するのに役立つトラブルシューティング ツールが含まれています。 トラブルシューティング ツールは、[スタート] メニューから直接実行できます。 次に、[オプション機能] の下の [オプション機能を表示] をクリックします。 次に、[互換性の問題のトラブルシューティング] をクリックします。
トラブルシューティング ツールは、システムをスキャンして、インストール、アプリケーションの互換性、およびハードウェア構成に関連する潜在的な問題を探します。 非互換性の最も可能性の高い原因を特定し、解決策を提供します。 たとえば、トラブルシューティング ツールは、ビデオ カード ドライバーの更新を提案する場合があります。 または、一部のアプリケーションまたはコンポーネントのアンインストールを推奨する場合もあります。
トラブルシューティングを使用するには、次の手順に従います。
1. アップデートのリストで、「プログラムの互換性」とマークされたものを見つけます。
2. トラブルシューティング ツールをダウンロードして実行するオプションを選択します。
3. プロンプトが表示されたら、選択したコンポーネントを修復するかアンインストールするかを選択します。
4. トラブルシューティング ツールが完了したら、PC を再起動します。
専門家のヒント: この修復ツールはリポジトリをスキャンし、これらの方法のいずれも機能しなかった場合、破損したファイルまたは欠落しているファイルを置き換えます。 問題がシステムの破損に起因するほとんどの場合にうまく機能します。 このツールは、パフォーマンスを最大化するためにシステムも最適化します。 それはによってダウンロードすることができます ここをクリック


