更新された4月2024:エラーメッセージの表示を停止し、最適化ツールを使用してシステムの速度を低下させます。 今すぐ入手 このリンク
- ダウンロードしてインストール こちらの修理ツール。
- コンピュータをスキャンしてみましょう。
- その後、ツールは あなたのコンピューターを修理する.
Cortanaの検索バーと統合はWindows10の最も期待される機能の10つでしたが、それは普遍的に魅力的ではありません。それが気に入らない、またはタスクバーのスペースをあまり失いたくない場合は、非表示または無効にすることができます。 WindowsXNUMXからタスクバーを削除する方法を学びます。
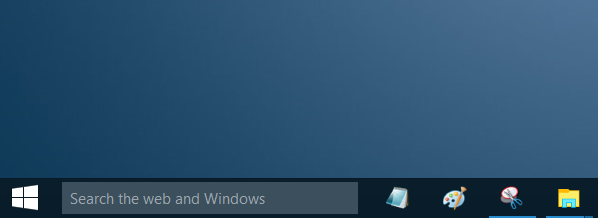
Cortanaを有効にすると、検索バーにCortanaが表示されます。 Cortanaが無効になっている場合、ボックスには「ウィンドウを検索「。 どちらも自由に使用または削除できます。
Windows 10タスクバーから検索バーを削除するには
2024 年 XNUMX 月の更新:
ファイルの損失やマルウェアからの保護など、このツールを使用してPCの問題を防ぐことができるようになりました。 さらに、最大のパフォーマンスを得るためにコンピューターを最適化するための優れた方法です。 このプログラムは、Windowsシステムで発生する可能性のある一般的なエラーを簡単に修正します。完璧なソリューションが手元にある場合は、何時間ものトラブルシューティングを行う必要はありません。
- ステップ1: PC Repair&Optimizer Toolをダウンロード (Windows 10、8、7、XP、Vista - マイクロソフトゴールド認定)。
- ステップ2:“スキャンの開始PCの問題の原因である可能性があるWindowsレジストリ問題を見つけるため。
- ステップ3:“全て直すすべての問題を解決します。
検索ボックスを非表示にしても、Cortanaが実際に無効になるわけではないことに注意してください。これを行う方法については、以下を参照してください。 タスクバーフィールドを非表示にするだけです。
- タスクバーの何もない領域を右クリックします。
- Cortanaサブメニューを選択し、[非表示]を選択します。
- タスクバーの[クイック検索]オプションを保持したい場合は、[Cortanaアイコンを表示する]を選択できます。
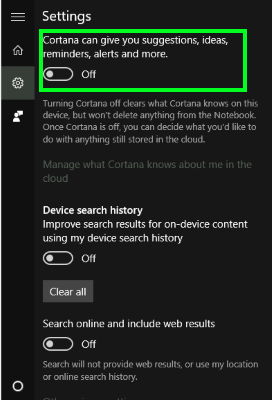
コルタナを無効にする
Cortanaをアクティブにしていない場合、検索ボックスをクリックしてから[設定]アイコンをクリックすると、このようなボックスの上部が表示されます。 Cortanaがオフになっていることに注意してください。 このボタンを押すと、スタートメニューで検索するときに、オンライン検索とBing結果の組み込みを無効にすることもできます。
すでにCortanaを有効にしている場合は、設定ダイアログボックスが完全に変更され、ノートブックアイコンの下に非表示になります。ここから、[設定]をクリックして上の画面に移動できます。
CortanaとBingを非アクティブ化したら、アイコンを非表示にできます。
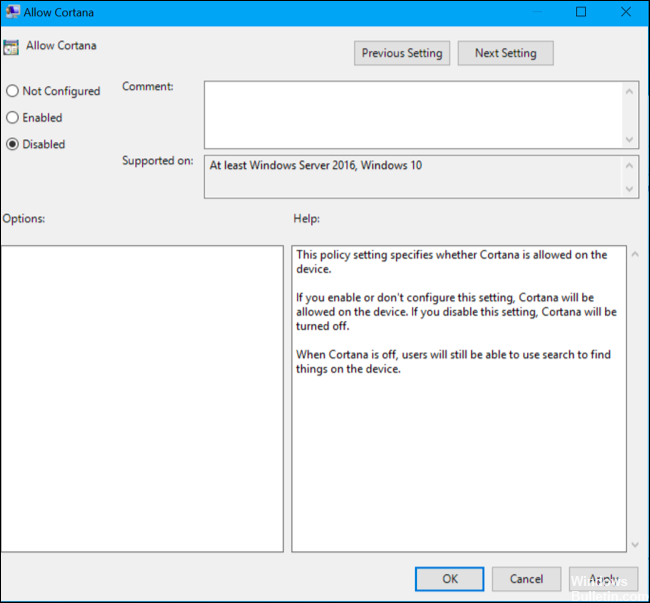
まとめ
Windows 10は、Windows検索を直接タスクバーに統合します。 デフォルトでは、検索バーは常に[スタート]メニューの横に表示されます。 これは便利ですが、タスクバーで多くのスペースを必要とします。 今日、混乱を増すCortana Virtual Assistant用の個別のボタンもあります。
検索バーとCortanaボタンを削除して、よりクリーンなタスクバーを取得できます。 タスクバーを右クリックして、[検索]メニューをクリックします。 「非表示」オプションを選択して、検索バーを削除します。 タスクバーをもう一度右クリックし、[Cortanaボタンを表示]メニュー項目をクリックして、Cortanaを非表示にします。
https://www.groovypost.com/howto/remove-windows-10-cortana-search-taskbar/
専門家のヒント: この修復ツールはリポジトリをスキャンし、これらの方法のいずれも機能しなかった場合、破損したファイルまたは欠落しているファイルを置き換えます。 問題がシステムの破損に起因するほとんどの場合にうまく機能します。 このツールは、パフォーマンスを最大化するためにシステムも最適化します。 それはによってダウンロードすることができます ここをクリック

CCNA、Web開発者、PCトラブルシューター
私はコンピュータ愛好家で、実践的なITプロフェッショナルです。 私はコンピュータープログラミング、ハードウェアのトラブルシューティング、修理の分野で長年の経験があります。 私はWeb開発とデータベースデザインを専門としています。 また、ネットワーク設計およびトラブルシューティングに関するCCNA認定も受けています。

