更新された4月2024:エラーメッセージの表示を停止し、最適化ツールを使用してシステムの速度を低下させます。 今すぐ入手 このリンク
- ダウンロードしてインストール こちらの修理ツール。
- コンピュータをスキャンしてみましょう。
- その後、ツールは あなたのコンピューターを修理する.
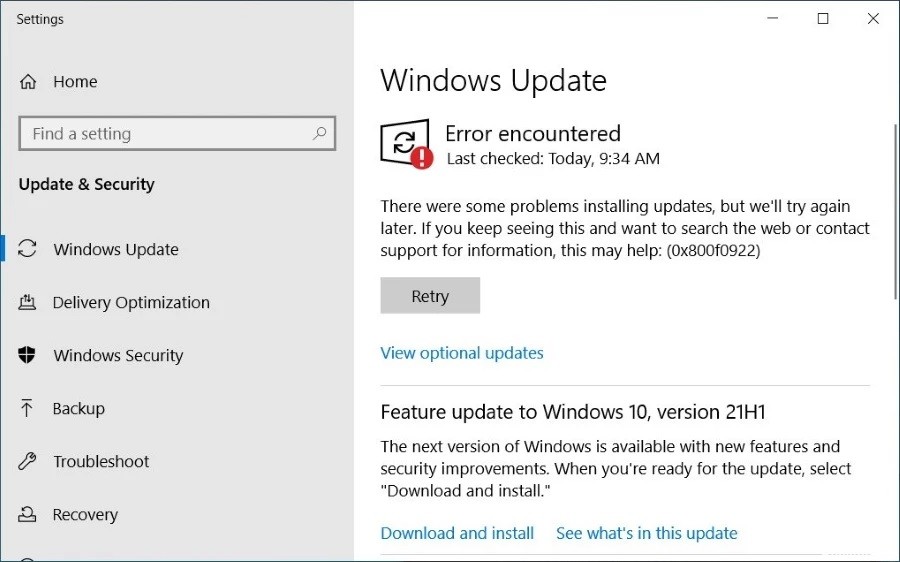
Windows 10 は、今日最も人気のあるオペレーティング システムの 10 つです。 ただし、別のバージョンにアップグレードしたくなるような問題がいくつかあります。 Windows XNUMX に関する最大の不満の XNUMX つは、古いハードウェアではうまく動作しないことです。 黒い画面、フリーズ、クラッシュなどの問題が発生している場合は、コンピューターに問題がある可能性があります。 これらのエラーのトラブルシューティングを自分で試すこともできますが、問題の原因を診断するのに役立ついくつかの手順があります。
更新プログラムのインストール中にエラー コード 0x800f0922 が表示される理由は多数あります。 最も一般的なもののいくつかを次に示します。
限られたシステム予約済みパーティションスペース – これは、ハードディスクの空き容量が少なすぎることが原因です。 OS が正しく動作するには、余裕が必要です。 一時ファイルとプログラムを削除して、PC に余裕を持たせてください。
破損したシステム ファイル – 破損したファイルがこのエラーを引き起こす可能性があります。 レジストリを確認し、破損したエントリを修復します。
ファイアウォールの干渉 – ファイアウォールが大量のネットワーク トラフィックをブロックしていないことを確認してください。 また、ウイルス対策ソフトウェアが Windows の更新プロセスに干渉していないか確認してください。
マルウェアまたはウイルス感染 – 悪意のあるソフトウェアにより、Windows が正しく更新されない可能性があります。 ウイルスまたはスパイウェアを削除して、更新を続行できるようにします。
ネットワークの問題 – インターネット接続が遅いか不安定な場合、更新プログラムのダウンロード速度に影響する可能性があります。 この問題を解決するには、別のダウンロード場所を使用するか、プロキシ設定を変更してください。
Windows 10 更新プログラムのトラブルシューティング ツールを開始する

最新の Windows 0 バージョンへのアップグレード中にエラー コード 800x0922f10 が発生したとします。 その場合、Windows Update のトラブルシューティング ツールを実行すると、この一般的なエラー コード 0x800f0922 の Windows Update の問題を解決するのに役立ちます。
手順に従ってください。
1. [更新とセキュリティ] タブに移動します。
2. [トラブルシューティング] セクションを見つけて、[Windows Update] ボタンをクリックします。
3. [トラブルシューティング ツールの実行] ボタンをクリックして、トラブルシューティング手順を開始します。
4. トラブルシューティング担当者が修復を完了するまで待ちます。
5. 画面上の指示に従い、トラブルシューティング担当者が問題の修復を完了するまで待ちます。
2024 年 XNUMX 月の更新:
ファイルの損失やマルウェアからの保護など、このツールを使用してPCの問題を防ぐことができるようになりました。 さらに、最大のパフォーマンスを得るためにコンピューターを最適化するための優れた方法です。 このプログラムは、Windowsシステムで発生する可能性のある一般的なエラーを簡単に修正します。完璧なソリューションが手元にある場合は、何時間ものトラブルシューティングを行う必要はありません。
- ステップ1: PC Repair&Optimizer Toolをダウンロード (Windows 10、8、7、XP、Vista - マイクロソフトゴールド認定)。
- ステップ2:“スキャンの開始PCの問題の原因である可能性があるWindowsレジストリ問題を見つけるため。
- ステップ3:“全て直すすべての問題を解決します。
再起動して、Windows Update が実行されていることを確認します。
Windows 10 オペレーティング システムは完璧ではありません。 その機能の一部が正しく機能していない場合があります。 Windows の更新機能で問題が発生することさえあるかもしれません。 これは、Windows Update サービスに問題がある可能性があるためです。 これが正しいかどうかを確認したい場合は、以下の手順に従ってください。
1. 「Windows ロゴ」キーを押しながら「スタート」ボタンを押します。
2. 検索バーに「Services.MSC」と入力して入力します。
3. 表示されるサービスのリストで、[Windows Update] オプションを選択します。
4. 「今すぐ再起動」オプションをクリックします。
5. 再起動プロセスが完了するまで待ちます。
6. プロセスが完了したら、Windows Update をもう一度開いてみます。
Windows コンポーネントをリセットして更新する
Windows Update コンポーネントをリセットする場合は、上記の手順に従ってコンポーネントを無効にします。 ただし、別の方法があります。 コマンド プロンプトを使用して、Windows Update コンポーネントをリセットできます。 この方法は、管理者権限を必要としないため、より安全です。 コマンド プロンプトに慣れていない場合は、Windows 10 でコマンド プロンプトを開く方法に関する記事を読むことをお勧めします。
1. [スタート] メニューを開き、検索バーに「cmd」と入力します。
2. コマンド プロンプトを右クリックし、[管理者として実行] を選択します。
3. net stop wuauserv と入力します。
4. net start msiserver と入力します
5. ネット スタート ビットを入力します。
6. net start cryptSvc と入力します。
7. net start ntupdate と入力します。
8. net start dnscache と入力します
9. exit と入力します
10. PC を再起動し、問題が解決しないかどうかを確認します。
プロのウイルス対策ソフトウェアを使用して、システム全体をスキャンします
ウイルスやその他の悪意のあるプログラムが問題を引き起こしていないかどうかを確認するには、評判の良いマルウェア対策ソリューションでスキャンを実行します。 これにより、ウイルス、スパイウェア、アドウェア、および不審なプログラム (PUP) を検出して削除します。 これらのプログラムの中には、Windows のクラッシュやブルー スクリーン (BSOD) の発生などの問題を引き起こすものもあれば、問題を引き起こさずにコンピュータの速度を低下させるだけのものもあります。
マルウェアは、Microsoft Windows の動作方法を根本的に変えて、オペレーティング システムをクラッシュさせたり、遅延させたり、ブルー スクリーン オブ デス (BSOD) と呼ばれるエラー メッセージを表示させたりする可能性があります。 利用可能な無料のツールはたくさんありますが、マルウェアを自動的に検出して削除できる組み込みのスキャナーを含む有料版も使用できます。 また、一部の感染によって残されたレジストリ エントリをクリーンアップするのにも役立ちます。
SFCツールを活用する
システム ファイル チェッカー (SFC) とディスク イメージ検証ツール (DISM) は、組み込みのトラブルシューティング ツールおよび修復ツールであり、コンピューター ファイルの問題を特定して修復するのに役立ちます。 どちらのユーティリティも、Microsoft から直接ダウンロードして実行できます。他に何もインストールする必要はありません。 これらのツールの使用方法を知りたい場合は、ガイドをお読みください。
SFC と DISM にアクセスするには:
1. 管理者としてコマンド プロンプトを開きます。
2. sfc /scannow と入力します。
3.Enterキーを押します。
4. ハードディスクがスキャンされるまで待ちます。
5. 終了したら、exit と入力します。
6. [OK] をクリックしてウィンドウを閉じます。
7. PC を再起動します。
ネットワーク接続を確認する必要があります
ネットワーク接続と VPN が弱いと、パッチのダウンロードとインストールが遅くなり、不安定になります。 これにより、エラー コードが発生する場合があります。 この記事では、この問題を解決する方法を紹介します。
まず、この問題の原因を説明しましょう。 パッチをダウンロードするとき、システムは Microsoft Windows Update Server と通信する必要があります。 ネットワーク接続が良好でない場合、通信プロセスの完了に時間がかかり、速度が低下します。
また、PPTP、L2TP/IPsec、OpenVPN などの仮想プライベート ネットワーク (VPN) を使用してインターネットにアクセスする人もいます。 ただし、VPN をオフにしないと、システムは Windows Update Server の正しい IP アドレスを見つけることができず、システムが接続できなくなります。 そこで、この問題を解決するためのヒントを次に示します。
1. VPN をオフにします。
VPN をオフにする場合は、[自動的に接続する] オプションのチェックを外します。 次に、プログラムを閉じてコンピュータを再起動します。
2. ルーターを再起動します。
ルーターのプラグを抜き、数秒間待ちます。 その後、再度電源に接続します。 数分待ってから、コンピュータを再起動します。
3. モデムをリセットします。
モデムのプラグを抜き、数秒待ってから電源に再び差し込みます。 次に、コンピューターを再起動します。
4. DNS サーバーの設定を変更します。
オープンネットワークと共有センター。 [アダプター設定の変更] を選択します。 イーサネット アダプタを選択し、[プロパティ] をクリックします。 [全般] タブで、[次の DNS サーバーを使用する] を選択します。 表示されたボックスに 8.8.8.8 と 8.8.4.4 を入力します。 [適用] をクリックしてから [OK] をクリックします。
ファイアウォールを無効にする
Windows Defender ファイアウォールは、コンピューター システムをマルウェア攻撃から保護するための不可欠なツールです。 ただし、オフにすると問題が発生する可能性があります。 この問題を解決するには、次の手順に従います。
1. [スタートアップ] タブから、[スタートアップ時に実行することが推奨されるプログラムと機能を許可する] を選択します。
2. 起動時にファイアウォールを有効にするのチェックを外します
3。 PCを再起動する
4. 特定のプログラムを開こうとしているときに問題が発生した場合は、それらのアプリケーションをアンインストールして再インストールしてみてください。
5. さらにヘルプが必要な場合は、マイクロソフト カスタマー サポートにお問い合わせください。
専門家のヒント: この修復ツールはリポジトリをスキャンし、これらの方法のいずれも機能しなかった場合、破損したファイルまたは欠落しているファイルを置き換えます。 問題がシステムの破損に起因するほとんどの場合にうまく機能します。 このツールは、パフォーマンスを最大化するためにシステムも最適化します。 それはによってダウンロードすることができます ここをクリック


