更新された4月2024:エラーメッセージの表示を停止し、最適化ツールを使用してシステムの速度を低下させます。 今すぐ入手 このリンク
- ダウンロードしてインストール こちらの修理ツール。
- コンピュータをスキャンしてみましょう。
- その後、ツールは あなたのコンピューターを修理する.
AOCに問題がありますか モニターが機能しない コンピュータに接続したとき? これは、多くのユーザーが主にWindowsの更新後に報告した一般的な問題です。 以前に使用したことがあるか、コンピュータで動作する新しいものを入手したかどうかにかかわらず、この問題は修正されるはずです。 確かに、モニターはあなたのシステムでうまく機能します。 この記事では、これらの問題を解決するためのすべての方法について説明します。

AOCUSBの場合 モニターがWindows10オペレーティングシステムで動作しない、多くの理由が考えられます。 デバイスに欠陥があるか、接続が正しくない可能性があります。 また、システムのモニタービデオカードが原因である可能性もあります。 新しいモニターを購入した場合、Windows1659用のAOCE10FWUドライバーが見つからない可能性があります。 デバイスドライバが古くなっている可能性もあります。 これが、AOCUSBモニターが期待どおりに機能しない理由です。 この問題の解決策があります。これについては次のセクションで説明します。
トラブルシューティングを実行する
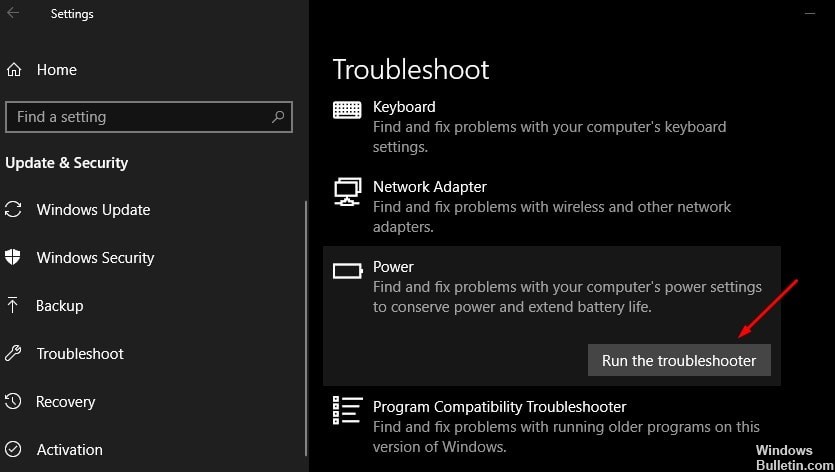
このAOCE1659Fwu USBモニターは、ハードウェアの競合のため、Windows10のアップグレード後に期待どおりに機能しなくなりました。 この可能性を排除するために、組み込みのWindowsハードウェアおよびデバイスのトラブルシューティングを使用して、ハードウェアの競合を診断および解決できます。
- Windows Win + Xキーの組み合わせを押して、[実行]ダイアログボックスを開きます。
- コントロールパネルと入力し、Enterキーを押してコントロールパネルを開きます。
- 「トラブルシューティング」と入力し、「トラブルシューティング」を選択します。
- [ハードウェアとサウンド]で、[ハードウェアと周辺機器]を右クリックし、[管理者として実行]を選択します。
- 詳細設定をクリックします。
- [次へ]をクリックし、画面の指示に従ってトラブルシューティングを完了します。
その後、USBモニターはWindows 10で機能しません。問題は解決され、黒い画面、画面のちらつき、その他の画面やディスプレイの問題が発生することなく、AOC USB3.0搭載のポータブルLCD / LEDモニターをお楽しみいただけます。
コントロールパネルにハードウェアとデバイスのトラブルシューティングが見つからない場合は、コンピューターでWindows 10ビルド1809より後のバージョンが実行されている可能性があります。このバージョンでは、修正が削除されています。 機器および周辺機器。 心配しないでください。ハードウェアとデバイスのトラブルシューティングは次のように実行できます。
2024 年 XNUMX 月の更新:
ファイルの損失やマルウェアからの保護など、このツールを使用してPCの問題を防ぐことができるようになりました。 さらに、最大のパフォーマンスを得るためにコンピューターを最適化するための優れた方法です。 このプログラムは、Windowsシステムで発生する可能性のある一般的なエラーを簡単に修正します。完璧なソリューションが手元にある場合は、何時間ものトラブルシューティングを行う必要はありません。
- ステップ1: PC Repair&Optimizer Toolをダウンロード (Windows 10、8、7、XP、Vista - マイクロソフトゴールド認定)。
- ステップ2:“スキャンの開始PCの問題の原因である可能性があるWindowsレジストリ問題を見つけるため。
- ステップ3:“全て直すすべての問題を解決します。
USBAOCモニタードライバーを再インストールします

方法1を実行してもUSBAOCモニターが点滅する場合は、USBAOCディスプレイドライバーをアンインストールして再インストールしてみてください。
- Win + Xを押して、デバイスマネージャを選択します。
- AOC USBモニターを見つけ、右クリックして[アンインストール]を選択します。
- 画面の指示に従ってアンインストールします。
- コンピューターを再起動し、製造元のWebサイトからドライバーをインストールします。
上記の情報がお役に立てば幸いです。 ご質問やご提案がございましたら、お気軽にコメントをお寄せください。 どの方法が機能するかを知ることは素晴らしいことです。
専門家のヒント: この修復ツールはリポジトリをスキャンし、これらの方法のいずれも機能しなかった場合、破損したファイルまたは欠落しているファイルを置き換えます。 問題がシステムの破損に起因するほとんどの場合にうまく機能します。 このツールは、パフォーマンスを最大化するためにシステムも最適化します。 それはによってダウンロードすることができます ここをクリック

CCNA、Web開発者、PCトラブルシューター
私はコンピュータ愛好家で、実践的なITプロフェッショナルです。 私はコンピュータープログラミング、ハードウェアのトラブルシューティング、修理の分野で長年の経験があります。 私はWeb開発とデータベースデザインを専門としています。 また、ネットワーク設計およびトラブルシューティングに関するCCNA認定も受けています。

