更新された4月2024:エラーメッセージの表示を停止し、最適化ツールを使用してシステムの速度を低下させます。 今すぐ入手 このリンク
- ダウンロードしてインストール こちらの修理ツール。
- コンピュータをスキャンしてみましょう。
- その後、ツールは あなたのコンピューターを修理する.
![]()
最近のバージョンのWindows10のデスクトップアプリ、ファイル、およびフォルダーにある緑色のチェックマークに気づきましたか? アプリ、ファイル、またはフォルダーの緑色のチェックマークは、OneDriveと同期されていることを意味します。 ただし、最近では、ファイル、フォルダー、アプリにも灰色の「X」が表示されているため、心配になります。
おそらく、最新のWindows 10アップデート、Dropbox、Norton、またはその他の理由により、OneDriveとの同期が何らかの理由で停止しました。 Steamからゲームを再起動、リセット、または削除してみることができますが、灰色のアイコンが戻ってくる可能性があります。 では、この時点での解決策は何ですか?
幸いなことに、この時点で問題を解決する非常に迅速な解決策があり、私たちが思っていたよりもはるかに簡単な方法で解決できます。 その方法を見てみましょう。
灰色のxがデスクトップアイコンに表示される原因は何ですか?
![]()
クラウドアプリケーションが競合しているため、アイコンの灰色の十字が表示されます。 また、システムのアイコンキャッシュが破損していることが、問題の原因である可能性があります。 ユーザーはデスクトップアイコンに灰色の十字が表示され始めます(クォータが小さい場合、問題はいくつかのアイコンに限定されます)。
アイコンの灰色の十字は、ネットワークカードの不適切な電源設定が原因である可能性があります。これは、さまざまなネットワーク関連の操作(クラウドサービスを含む)を一時停止し、問題を引き起こす可能性があるためです。 この場合、NICの電源設定を変更すると問題が解決する場合があります。
アイコンの問題 不正なアクセス許可が原因である可能性もあり、ファイル/フォルダーのアクセス許可を変更すると問題が解決する場合があります。
デスクトップアイコンの灰色のxを解決する方法は?
2024 年 XNUMX 月の更新:
ファイルの損失やマルウェアからの保護など、このツールを使用してPCの問題を防ぐことができるようになりました。 さらに、最大のパフォーマンスを得るためにコンピューターを最適化するための優れた方法です。 このプログラムは、Windowsシステムで発生する可能性のある一般的なエラーを簡単に修正します。完璧なソリューションが手元にある場合は、何時間ものトラブルシューティングを行う必要はありません。
- ステップ1: PC Repair&Optimizer Toolをダウンロード (Windows 10、8、7、XP、Vista - マイクロソフトゴールド認定)。
- ステップ2:“スキャンの開始PCの問題の原因である可能性があるWindowsレジストリ問題を見つけるため。
- ステップ3:“全て直すすべての問題を解決します。
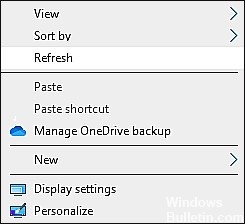
ファイルまたはアプリケーションの更新
デスクトップアイコンに灰色のX記号が表示されている場合、最初に行うことは、問題の原因となっているファイルまたはアプリケーションを更新することです。
Windows Updateコンポーネントは、画面上のファイルを破損としてマークしてから、画面を復元します。 デスクトップを更新すると、デスクトップGUIも最新バージョンに更新されます。
- デスクトップに移動し、画面上の任意の場所をクリックします。
- 使用可能なオプションのリストから[更新]を選択し、それをクリックします。
- デスクトップの空白部分をクリックしてF5キーを押すこともできます。
問題のあるファイルを右クリックします
多くのユーザーに有効なもうXNUMXつの簡単な方法は、壊れたファイルの設定を変更して、別のアプリケーションで実行してみることです。
デスクトップ上のファイルに灰色のXが表示される場合は、この方法を試すことができます。 ただし、Chromeなどのプラットフォームを実行する必要のないアプリケーションに表示される場合は、次の方法に進むことができます。
- 問題のあるファイルを右クリックして、[プログラムから開く]を探します。
- [別のアプリケーションを選択]を選択します。
- 最後に、次のプロンプトで[OK]をクリックします。
権限の変更
一部のアプリケーションおよびプログラムは、Windows 10で正しく機能するために特定のアクセス許可を必要とします。アプリケーションまたはフォルダーに灰色のXアイコンが表示される場合は、無効なアクセス許可が原因である可能性があります。
- 問題の原因となっているアプリケーション/ファイルを右クリックして、[プロパティ]を選択します。
- 「一般」タブで「セキュリティ」オプションを見つけ、そこに「ブロック解除」チェックボックスがある場合はそれをチェックします。
- 次に、問題が解決したかどうかを確認します。 そうでない場合は、次の手順に進みます。
- 最初の手順を完了して、プロパティを再度開きます。
- [セキュリティ]タブに移動し、[詳細]ボタンをクリックします。
- [継承を無効にする]ボタンを見つけてクリックします。
- ウィンドウを閉じて、問題が解決したかどうかを確認します。
同期を無効にするか、Onedriveをアンインストールします
デスクトップ上の灰色のXアイコンは、重複するアプリケーション、特にクラウドサービスの競合によっても発生する可能性があります。 ほとんどの場合、OneDrive、Dropbox、Syne、GoogleBackupなどのアプリが原因として挙げられています。
多くのユーザーは、競合するアプリの同期を無効にするか、デバイスからアンインストールすることでこの問題を解決できたため、この方法を引き続き使用することをお勧めします。 ただし、この方法を続行する前に、上記のすべてのアプリが更新されていることを確認してください。
このメソッドの例としてOneDriveを使用しました。 手順はアプリごとに異なる場合がありますが、基本的な原則はOneDriveの場合と同じであるため、問題はありません。
- タスクバーでOneDriveアプリを見つけて、右クリックします。
- [ヘルプと設定]をクリックして、[同期の停止]を選択します。
- [期間]を選択して、OneDriveを閉じます。
- 最初の手順に従ってもう一度開き、今度は[同期の再開]をクリックします。
- 次に、それで問題が解決したかどうかを確認します。
それでも問題が解決しない場合は、OneDrive を再インストールしてみてください。または、Restoro などを実行することもできます。 Restoroのレビューはこちら. うまくいけば、これで問題が完全に解決されます。
専門家のヒント: この修復ツールはリポジトリをスキャンし、これらの方法のいずれも機能しなかった場合、破損したファイルまたは欠落しているファイルを置き換えます。 問題がシステムの破損に起因するほとんどの場合にうまく機能します。 このツールは、パフォーマンスを最大化するためにシステムも最適化します。 それはによってダウンロードすることができます ここをクリック
よくある質問
Windows 10アイコンでXの文字がグレー表示されているのはなぜですか?
最新のWindows10アップデート、Dropbox、Nortonなどの理由で、OneDriveとの同期が何らかの理由で停止したなどの可能性があります。 コンピューターを再起動するか、クリーンブートを実行するか、Steamからゲームをアンインストールしてみてください。ただし、灰色のアイコンが表示される可能性があります。
一部のデスクトップアイコンがグレー表示されるのはなぜですか?
デスクトップアイコン、お気に入り、およびスタートメニューを隠すマルウェアがあります。 エクスプローラウィンドウの[ツール]> [フォルダオプション]> [表示(タブ)]で[隠しファイル、フォルダ、およびドライブを表示する]オプションを選択した場合、それらの隠しファイルは「ゴースト」または「グレー表示」として表示されます。
Windows 10のアイコンにXが付いているのはなぜですか?
アイコンキャッシュを再構築する必要があるようです。 Windows 10フォーラムによると、アイコンキャッシュが破損し、ファイルアイコンが正しく表示されなかったり、歪んだりすることがあります。 この場合、アイコンキャッシュをクリアしてリセットし、自動的に再作成する必要があります。
Windows 10デスクトップアイコンを修正する方法は?
- 設定を開きます。
- パーソナライズをクリックします。
- テーマをクリックします。
- デスクトップアイコン設定リンクをクリックします。
- コンピューター(このコンピューター)、ユーザーファイル、ネットワーク、ゴミ箱、コントロールパネルなど、デスクトップに表示する各アイコンを確認します。
- 「適用」をクリックします。
- [OK]をクリックします。


