更新された4月2024:エラーメッセージの表示を停止し、最適化ツールを使用してシステムの速度を低下させます。 今すぐ入手 このリンク
- ダウンロードしてインストール こちらの修理ツール。
- コンピュータをスキャンしてみましょう。
- その後、ツールは あなたのコンピューターを修理する.
Windows PCを使用していて、「部分的またはあいまいな一致のためにデバイスが移行されなかった」という問題が発生している場合でも、心配する必要はありません。あなただけではありません。 これは解決するのに苛立たしい問題になる可能性がありますが、間違いなく役立つ解決策がいくつかあります。 このブログ投稿では、PCでこの問題を解決するための手順を説明します。
「部分的またはあいまいな一致のためにデバイスが移行されませんでした」というエラーメッセージはどういう意味ですか
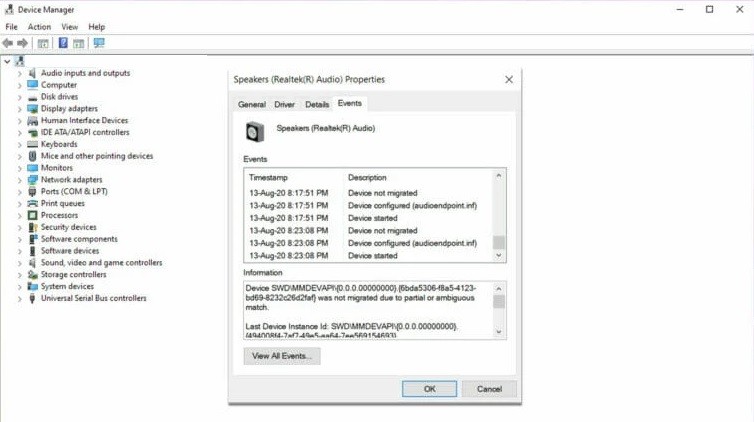
このエラーメッセージは通常、ユーザーがWindowsオペレーティングシステム(OS)や、コンピューターの実行を維持するために必要なその他の重要なコンポーネントを更新したときに表示されます。 「部分的または一意でない一致のためにデバイスが移行されませんでした」というメッセージが表示された場合は、オペレーティングシステムまたはその他のシステム機能を更新したときに、XNUMXつ以上のドライバー移行プロセスが中断または開始されなかったことを意味します。
Windowsでの「移行」の意味がわからない場合は、コンピューター上の以前のバージョンのWindowsからインストールされている最新の更新プログラムにドライバーを転送するプロセスです。
「部分的またはあいまいな一致のためにデバイスが移行されませんでした」というエラーメッセージの原因
- 一部のシステムファイルが破損しています。
- 一部のデバイスドライバは互換性がないか、破損しています。
- コンピュータにはXNUMXつのオペレーティングシステムがインストールされています。
- 古いバージョンのWindowsが新しいバージョンにアップグレードされました。
- お使いのシステムデバイスドライバは、Windowsオペレーティングシステムでサポートされていません。
- プラグアンドプレイ(PnP)機能は、お使いのWindowsオペレーティングシステムのバージョンと互換性がありません。
- 以前のバージョンをアンインストールすることにより、古いバージョンのWindowsオペレーティングシステムが更新されました。
「部分的またはあいまいな一致のためにデバイスが移行されなかった」問題を修復する方法
システムの復元を実行する

システムの復元は、コンピューターを以前の状態にロールバックできるWindowsの機能です。 これは、問題の原因となっている更新プログラムをインストールした場合、または以前のバージョンのWindowsに戻したい場合に役立ちます。 WindowsPCでシステムの復元を実行する方法は次のとおりです。
1.スタートメニューを開き、「復元ポイントの作成」と入力します。
2.「システムのプロパティ」リンクをクリックします。
3. [システムの保護]タブで、[システムの復元]ボタンをクリックします。
4.「次へ」ボタンをクリックします。
5.使用する復元ポイントを選択し、[次へ]ボタンをクリックします。
6.プロンプトに従って、システムの復元プロセスを完了します。
2024 年 XNUMX 月の更新:
ファイルの損失やマルウェアからの保護など、このツールを使用してPCの問題を防ぐことができるようになりました。 さらに、最大のパフォーマンスを得るためにコンピューターを最適化するための優れた方法です。 このプログラムは、Windowsシステムで発生する可能性のある一般的なエラーを簡単に修正します。完璧なソリューションが手元にある場合は、何時間ものトラブルシューティングを行う必要はありません。
- ステップ1: PC Repair&Optimizer Toolをダウンロード (Windows 10、8、7、XP、Vista - マイクロソフトゴールド認定)。
- ステップ2:“スキャンの開始PCの問題の原因である可能性があるWindowsレジストリ問題を見つけるため。
- ステップ3:“全て直すすべての問題を解決します。
チップセットドライバーを更新します
チップセットドライバーの更新は単純なプロセスであり、多くの場合、PCのパフォーマンスを向上させるのに役立ちます。 ステップバイステップガイドは次のとおりです。
1.まず、コンピューターのチップセットのメーカーとモデルを特定します。 この情報は通常、PCのマニュアルの「仕様」セクションにあります。
2.チップセットのメーカーとモデルがわかったら、製造元のWebサイトにアクセスして、特定のチップセット用の最新のドライバーをダウンロードします。
3.ドライバをデスクトップまたは見つけやすい別の場所に保存します。
4.ダウンロードしたファイルをダブルクリックして、新しいドライバーをインストールします。
5.プロンプトに従って、インストールプロセスを完了します。
6.コンピュータを再起動して、新しいドライバのインストールを完了します。
チップセットドライバを更新することは、PCのパフォーマンスを向上させるための迅速かつ簡単な方法です。 上記の簡単な手順に従うことで、コンピューターが常に最新かつ最も効率的なドライバーを使用していることを確認できます。
BIOSを更新
WindowsPCでBIOSを更新する方法のステップバイステップガイドは次のとおりです。
1.製造元のWebサイトから最新のBIOSアップデートをダウンロードします。
2.zipファイルの内容をハードドライブ上のフォルダーに抽出します。
3. BIOSアップデート実行可能ファイルを実行し、画面の指示に従います。
4.プロンプトが表示されたらコンピュータを再起動し、BIOS設定で起動します。
5. [BIOSの更新]オプションを選択し、画面の指示に従ってプロセスを完了します。
BIOSを更新したら、システムで利用できる可能性のある新しいドライバーまたはソフトウェアの更新を必ず確認してください。 システムを最新の状態に保つことは、最適なパフォーマンスと安定性のために重要です。
Windows Updateの
Windows 10の更新は困難な作業のように思えるかもしれませんが、実際には非常に簡単です。 次の簡単な手順に従ってください。
1.設定アプリを開きます。 これを行うには、キーボードのWindowsキー+Iを押します。
2.[更新とセキュリティ]をクリックします。
3.WindowsUpdateをクリックします。
4.[更新の確認]をクリックします。 利用可能なアップデートがある場合は、それらが自動的にダウンロードおよびインストールされます。
5.プロンプトが表示されたら、コンピュータを再起動します。
これですべてです。 これらの手順に従うことで、Windows 10のコピーが最新であり、最新のセキュリティ修正プログラムがインストールされていることを確認できます。
SFCを実行
Windows 10でシステムファイルチェッカーを実行するのは、ほんの数ステップで完了することができる単純なプロセスです。
- まず、スタートメニューをクリックし、検索バーに「cmd」と入力して、コマンドプロンプトを開きます。
- コマンドプロンプトが開いたら、「sfc / scannow」と入力して、Enterキーを押します。 これにより、コンピューター上のすべてのファイルのスキャンが開始され、破損または破損しているファイルの修復が試行されます。
- スキャンが完了するまでに数分かかる場合があり、修復が行われた場合はコンピュータを再起動するように求められる場合があります。 ただし、スキャンが終了すると、システムファイルチェッカーによって修復された破損したファイルのリストが表示されます。
専門家のヒント: この修復ツールはリポジトリをスキャンし、これらの方法のいずれも機能しなかった場合、破損したファイルまたは欠落しているファイルを置き換えます。 問題がシステムの破損に起因するほとんどの場合にうまく機能します。 このツールは、パフォーマンスを最大化するためにシステムも最適化します。 それはによってダウンロードすることができます ここをクリック
よくある質問
「部分的またはあいまいな一致のためにデバイスが移行されなかった」とはどういう意味ですか?
このエラーメッセージは通常、WindowsPCに新しいドライバをインストールしようとしたときに表示されます。 これは、ドライバがシステムと互換性がないか、競合の原因となっているドライバがすでにインストールされていることを意味します。
'部分的またはあいまいな一致のためにデバイスが移行されなかった'エラーを修正するにはどうすればよいですか?
このエラーを修正する方法はいくつかあります。 まず、システムのBIOSまたはドライバーを更新してみてください。 それでも問題が解決しない場合は、システムの復元を実行するか、システムファイルチェッカーツールを実行してみてください。
'部分的またはあいまいな一致のためにデバイスが移行されなかった'エラーの考えられる原因は何ですか?
このエラーの考えられる原因には、古いBIOSまたはドライバー、破損したシステムファイル、互換性のないハードウェアなどがあります。 これらの解決策をすべて試してもエラーが表示される場合は、コンピューターにハードウェアの問題がある可能性があります。


