更新された4月2024:エラーメッセージの表示を停止し、最適化ツールを使用してシステムの速度を低下させます。 今すぐ入手 このリンク
- ダウンロードしてインストール こちらの修理ツール。
- コンピュータをスキャンしてみましょう。
- その後、ツールは あなたのコンピューターを修理する.
エラー 0x00000709 – 操作を完了できませんでした は、Windows オペレーティング システムを使用しようとしたときに発生する最も一般的なエラーの XNUMX つです。 実際、Microsoft Windows に表示される最も一般的なエラー コードです。 ただし、このエラーを修正する方法はたくさんあります。 ここに記載されている解決策を試すか、Windows サポートに連絡してください。
エラー 0x00000709 の原因
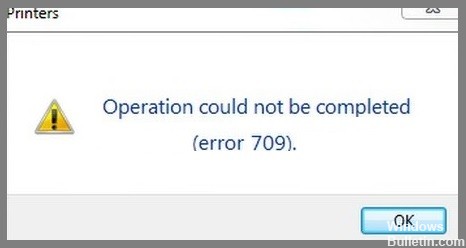
プリンター ドライバーのインストール中にエラー コード 0x00000709 が発生します。 エラー コードは、エラーの原因を特定するために Windows OS で使用されます。 これらのコードは、印刷プロセス中にオペレーティング システムによって返されます。 エラー コード 0x00000709 の一般的な原因には、次のようなものがあります。
- ファイル拡張子 (.inf) の形式が正しくありません。
- インストール パッケージが不完全です。
- バージョン番号が間違っています。
- ファイルがありません。
- サポートされていないハードウェア。
- 破損したファイル。
プリンタのトラブルシューティングを起動します

プリンターが詰まる最も一般的な理由は、トレイに用紙が多すぎるためです。 用紙がなくなると、プリンター内部で紙詰まりが発生します。 問題に気付かないと、トナーとインク カートリッジが無駄になります。
これを防ぐには、印刷部数を必要以上に少なくしてください。 これを行うには、コンピューターの設定を調整します。 または、Evernote などのプログラムを使用して、各ドキュメントの複数のバージョンを自動的に保存することもできます。 このようにして、いつでも好きなバージョンを印刷できます。
それでも用紙が不足している場合は、PDF ファイルに直接印刷してみてください。 ほとんどのプリンタでは、[ファイルに出力] を選択できます。 これにより、大量の紙とインクを節約できます。
Windows 自動プリンター管理を無効にする
Windows 10 は、USB ケーブルで接続されているプリンターを含め、プリンターを自動的に管理します。 気に入らない場合は、この機能をオフにする方法があります。
ただし、これは常に機能するとは限りません。 たとえば、Windows 8.1 を実行しているモバイル デバイスまたはラップトップから印刷している場合でも、次の回避策を使用する必要があります。
- デバイス マネージャーを開きます。 [スタート] をクリックし、検索ボックスに「devmgmt.msc」と入力して、Enter キーを押します。
- ユニバーサル シリアル バス コントローラーの下にあるデバイスのリストを展開します。 それぞれを右クリックし、[プロパティ] を選択して、[ドライバー] タブに移動します。
- [ドライバーの署名を無効にする] を選択します。
- コンピュータを再起動します。
- [印刷] ダイアログを再度開き、印刷を再試行します。
2024 年 XNUMX 月の更新:
ファイルの損失やマルウェアからの保護など、このツールを使用してPCの問題を防ぐことができるようになりました。 さらに、最大のパフォーマンスを得るためにコンピューターを最適化するための優れた方法です。 このプログラムは、Windowsシステムで発生する可能性のある一般的なエラーを簡単に修正します。完璧なソリューションが手元にある場合は、何時間ものトラブルシューティングを行う必要はありません。
- ステップ1: PC Repair&Optimizer Toolをダウンロード (Windows 10、8、7、XP、Vista - マイクロソフトゴールド認定)。
- ステップ2:“スキャンの開始PCの問題の原因である可能性があるWindowsレジストリ問題を見つけるため。
- ステップ3:“全て直すすべての問題を解決します。
競合するアプリを削除する
間違ったバージョンのプリンタードライバーをインストールしていないか確認してください。 プリンター ドライバーが古いために印刷できない場合は、最新バージョンのプリンター ドライバーをインストールし、お使いのオペレーティング システムと互換性があることを確認してください。
新しいプリンタが既存のソフトウェアと競合していないことを確認してください。 たとえば、別のプリンター ドライバーを既にインストールしている場合は、それをアンインストールしてから新しいドライバーをインストールします。
ユーザーにプリンターの完全な制御を与える
印刷管理機能を使用すると、ユーザーは印刷ジョブを完全に制御できます。 家庭用、仕事用、学校用など、グループごとに異なるプリンターをセットアップできます。 このようにして、適切な人がアクセス許可を気にすることなく、必要なものを印刷できるようにすることができます。
プリンターが不要になった場合は、プリンターを完全に無効にすることもできます。 ジョブがプリンタに送信されると、印刷管理機能は、ハードディスクに十分な空き容量があるかどうかを確認します。 存在しない場合、ジョブは印刷されません。
プリンターに残っている用紙の量を知りたい場合は、用紙の使用セクションを確認してください。 残り枚数と印刷済み枚数を確認できます。
- 「印刷管理」の横にあるボタンをクリックします。
- 次に、管理するグループを選択します。
- 問題がまだ存在するかどうかを確認しています…
- プリンターに問題が発生した場合は、コンピューターを再起動してみてください。 場合によっては、再起動後に問題が消えることがあります。
プリンタ フォルダのクリーニング
- コントロール パネルに移動し、印刷スプーラ サービスを探します。
- Windows キー + R を押して、[ファイル名を指定して実行] ダイアログ ボックスを開始します。
- services.msc と入力し、Enter キーを押します。
- PrinterSpool ディレクトリを見つけます。
- プリンター スプーラー サービスを停止するには、それを右クリックし、[StartStop] を選択します。
- Windows エクスプローラーを開き、C:\Windows\System32\Printing\Printers に移動します。
- プリンターのディレクトリ内のすべてのファイルとフォルダーを削除します。
サードパーティのアプリケーション ソフトウェアを使用する
多くの人がサードパーティ製アプリケーションを使用して、ファイルのバックアップ、連絡先の管理、ゲームのプレイなどを行っています。 残念ながら、これらのプログラムが正しく動作せず、PC に問題を引き起こすことがあります。 サード パーティ製アプリのいずれかで問題が発生している場合は、レジストリの修復を試みる価値があるかもしれません。 レジストリ エラーは、Windows がシステム設定、プログラム、ハードウェア デバイス、およびインストールされているソフトウェアに関する情報を保存する方法に問題がある場合に発生するため、よく発生します。
特定の種類のデータにアクセスしようとすると、Windows はレジストリに格納されている内容を確認し、その情報を使用して要求を完了します。 ただし、情報が正確でなかったり最新でなかったりすると、Windows で誤った情報が表示されたり、一部のプログラムの読み込みに失敗したりすることがあります。 さらに、一部のプログラムは、パスワード、クレジット カード番号、暗証番号 (PIN) などの重要な情報をレジストリに保存します。 この種のエラーにより、コンピューターがハッカーや ID 窃盗に対して脆弱になる可能性があります。
専門家のヒント: この修復ツールはリポジトリをスキャンし、これらの方法のいずれも機能しなかった場合、破損したファイルまたは欠落しているファイルを置き換えます。 問題がシステムの破損に起因するほとんどの場合にうまく機能します。 このツールは、パフォーマンスを最大化するためにシステムも最適化します。 それはによってダウンロードすることができます ここをクリック
よくある質問
「操作を完了できませんでしたエラー 0x00000709」の原因は何ですか?
「0x00000709 エラー」は、プリンターのインストール中に発生する最も一般的なエラーの XNUMX つです。 このエラー コードは、プリンター ドライバーのインストール プロセス中に表示されます。これは、インストール プロセスを完了できないためです。 このような場合、このエラーの原因は、インストールされているプリンターの種類によって異なります。 プリンター ドライバーが正しくインストールされない特定の状況があります。
このエラーは、主に次の理由で発生します。
- 別のデバイスとの競合。
- ネットワーク接続の構成が正しくありません。
- 不適切に構成されたファイアウォール ルール。
- 十分な権限がありません。
- システム リソースへの不正アクセス。
Windows 10 で「操作を完了できませんでした」を修正するにはどうすればよいですか?
コンピューターを再起動し、電源ボタンを数秒間押します。 これにより、コンピューターが再起動され、実行中のすべてのプログラムもシャットダウンされます。 この後、USB ケーブルをプリンターから取り外し、コンピューターに再度接続する必要があります。 ここで、プリンタードライバーを再起動してください。
プリンターのエラー 0x00000709 とは何ですか?
これを引き起こす可能性のある唯一のことは、USB ケーブルが壊れて、コンピューターがプリンターを認識しなくなったことです。 このエラーは、ユーザーがコンピューターの既定のプリンター ドライバーを使用してドキュメントを印刷しようとすると発生します。 このエラーの原因は、プリンター ドライバーのインストールが不適切である可能性があります。 複数のプリンターをインストールしていて、デフォルトのプリンターが誤って変更された場合にも発生する可能性があります。


