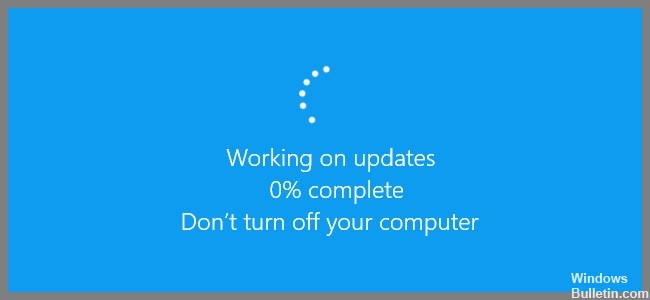
更新された4月2024:エラーメッセージの表示を停止し、最適化ツールを使用してシステムの速度を低下させます。 今すぐ入手 このリンク
- ダウンロードしてインストール こちらの修理ツール。
- コンピュータをスキャンしてみましょう。
- その後、ツールは あなたのコンピューターを修理する.
Windows Update 経由で Windows 10 を更新しようとしたことがありますか? はいの場合、それがどれほどイライラするかがわかります。 Windows 10 は更新プログラムを毎日自動的にチェックしますが、常にすぐにダウンロードするとは限りません。 すべての手順を正しく実行しても、0% のままになることがあります。 これは、ネットワークの問題や停電など、さまざまな理由で発生します。更新プログラムのダウンロードに問題がある場合は、いくつかの方法があります。 この記事では、Windows Update が 0% で動かなくなった問題を修正する方法を順を追って説明します。
Windows Update トラブルシューティング ツールを起動する

Windows Update を介してファイルをダウンロードできない場合、正しく動作しない理由がいくつか考えられます。 場合によっては、古いドライバーが原因で問題が発生することがあります。 その場合は、製造元の Web サイトから最新バージョンのドライバーをダウンロードすることをお勧めします。 デバイス マネージャーを開き、[ネットワーク アダプター] の下を見ると、使用しているデバイスを確認できます。
さらに、ファイアウォール設定で Microsoft Update Services (MUS) からの接続が許可されていることを確認する必要がある場合があります。 一部のファイアウォールは、MUS からの接続をセキュリティ リスクと見なしてブロックします。 ただし、MUS 接続をブロックしても、ソフトウェア更新プログラムのインストールが妨げられることはありません。 代わりに、これらの更新プログラムが Windows Update に表示されるまで、もう少し待つ必要があります。
最後に、ネットワーク接続に問題がある可能性があります。 たとえば、速度が遅くなったり、断続的に切断されたりすることがあります。 これは、Windows Update によって生成されたすべてのトラフィックを処理するのに十分な帯域幅を ISP が提供していない場合に発生します。 ダウンロードに問題がある場合は、DNS サーバーをより高速な速度のサーバーに変更してみてください。 その方法は次のとおりです。
- 設定アプリを開きます。
- [詳細オプション]を選択します。
- DNS サーバーが表示されるまで下にスクロールします。 [追加] をクリックします。
- DNS サーバーが表示されるまで下にスクロールします。 Google Public DNS 8.8.8.8 および 8.8.4.4 を選択します。
- [適用]と[OK]を押します。
- これで、問題なくアップデートをダウンロードできるはずです。
2024 年 XNUMX 月の更新:
ファイルの損失やマルウェアからの保護など、このツールを使用してPCの問題を防ぐことができるようになりました。 さらに、最大のパフォーマンスを得るためにコンピューターを最適化するための優れた方法です。 このプログラムは、Windowsシステムで発生する可能性のある一般的なエラーを簡単に修正します。完璧なソリューションが手元にある場合は、何時間ものトラブルシューティングを行う必要はありません。
- ステップ1: PC Repair&Optimizer Toolをダウンロード (Windows 10、8、7、XP、Vista - マイクロソフトゴールド認定)。
- ステップ2:“スキャンの開始PCの問題の原因である可能性があるWindowsレジストリ問題を見つけるため。
- ステップ3:“全て直すすべての問題を解決します。
無効にする一時的に ウイルス対策ソフトウェアと Windows ファイアウォール
場合によっては、Windows の更新プログラムが 0 の問題で停止するのは、Windows ファイアウォールが原因である可能性があります。 この問題に直面している場合は、一時的に無効にしてみてください。 ここに記載されている手順に従ってこれを行うことができます。 完了したら、コンピューターを再起動し、Windows Update が正常に機能しているかどうかを確認します。
Windows Update が 0 でスタックする問題が発生した場合は、すぐに Windows Update サービスを停止する必要があります。 これを行うには、Ctrl+Shift+Esc キーを同時に押して、リストから [サービス] を選択します。 次に、Windows Update サービスの名前を見つけ、End キーを押してサービスを終了します。 ここで、Windows Update を再度開始し、正常に動作するかどうかを確認します。
Microsoft 以外のサービスをすべてオフにする
0 問題は、今日私たちが耳にする最も一般的な問題の 0 つです。 Windows 0 をインストールしようとすると、「0 エラー」、「10 ファイル」、「XNUMX ディスク容量」などのエラーが発生します。これは、一部のアプリケーションが無効にならずにバックグラウンドで実行されるために発生します。 これらのアプリには、Microsoft Office、Skype、Adobe Reader などが含まれます。
0 の問題を解決するには、上記のプログラムを含め、Microsoft 以外のすべてのプログラムを無効にする必要があります。 これは、以下の手順に従って行うことができます。
- [プロセス]タブをクリックします。
- 下にスクロールして、Windows ストア以外のすべてのオプション機能のチェックを外します。
- コントロール パネルに移動し、Microsoft Office 365 に関連するすべてのエントリを削除します。
- 開いているすべてのプログラムを閉じます。
- コンピュータを再起動します。
ディスク容量を確認してください
最新の Windows 10 更新プログラムのダウンロードに問題がある場合は、解決するためにできることがいくつかあります。
- まず、ハードドライブに十分な空き容量があることを確認してください。 ディスク クリーンアップを使用して、一時ファイルと古いバックアップを削除できます。
- 次に、コンピューターを再起動してみてください。
- 最後に、これらのいずれも機能しない場合は、Microsoft サポートにお問い合わせください。 彼らは助けることができるかもしれません。
Windows Update サービスの再起動
Windows 10 には、「自動更新」という機能が含まれるようになりました。 有効にすると、アップデートを自動的にチェックし、見つかったものをインストールします。 ここには、[手動]、[スケジュール済み]、および [更新を確認しない] の XNUMX つのオプションが表示されます。 これらのオプションのいずれかを選択し、[OK] をクリックします。
自動更新がオンになっているときにコンピューターを再起動した場合、次に PC を起動したときに、更新プログラムをインストールするかどうかを確認するメッセージが表示されます。 [はい] をクリックして続行します。
専門家のヒント: この修復ツールはリポジトリをスキャンし、これらの方法のいずれも機能しなかった場合、破損したファイルまたは欠落しているファイルを置き換えます。 問題がシステムの破損に起因するほとんどの場合にうまく機能します。 このツールは、パフォーマンスを最大化するためにシステムも最適化します。 それはによってダウンロードすることができます ここをクリック
よくある質問
Windows Update が 0 のままになるのはなぜですか?
通常、Windows の更新プログラムは、システムの起動時に自動的にダウンロードされます。 ただし、安定した電源がない場合、インストール プロセスが中断され、「Windows の更新プログラムが 0 で停止する」という結果になることがあります。 この問題は、コンピューターの起動中に Windows 更新プログラムが自動的にインストールされるために発生します。 このような場合、アップデートはインストールを完了できません。
Windows Update が 0 のままになる原因は何ですか?
Windows Update が 0% でスタックする主な理由は XNUMX つあります。 まず、更新のダウンロード速度が遅くなるか、ゼロになることさえあります。 XNUMX つ目は、コンピューターと更新プログラムがホストされているサーバーとの間のネットワーク接続が不安定である可能性があります。
どちらのシナリオでも、更新プログラムはその仕事を完了しません。 0 の問題は、更新が失敗したことを意味するわけではないことに注意してください。 更新プログラムのインストールはまだ完了していません。
Windows Update が 0 で停止する問題を解決するには?
問題を修正する前に、問題の原因を解決する必要があります。 ダウンロード速度が遅い場合は、別の方法で更新をダウンロードすることを検討してください。 たとえば、自動ダウンロードに頼るのではなく、Microsoft の Web サイトから更新プログラムを手動でダウンロードできます。
また、インターネット接続が正常に機能していることを確認する必要があります。 モデム/ルーターの設定を調べて、正しく設定されていることを確認してください。 また、ルーターのファイアウォール設定を調べて、着信接続がブロックされていないことを確認してください。 最後に、ISP の Web サイトをチェックして、サーバーがオンラインであることを確認します。


