更新された4月2024:エラーメッセージの表示を停止し、最適化ツールを使用してシステムの速度を低下させます。 今すぐ入手 このリンク
- ダウンロードしてインストール こちらの修理ツール。
- コンピュータをスキャンしてみましょう。
- その後、ツールは あなたのコンピューターを修理する.
Windows 0のエラー800x0950f10に問題がありますか? もしそうなら、心配しないでください-あなたは一人ではありません。 これは多くの人が経験する一般的なエラーですが、かなり簡単に修正できます。 このブログ投稿では、このエラーの原因と修正方法について説明します。 また、再発を防ぐためのヒントもいくつか提供します。
Windows0のエラー800x0950f10とは何ですか
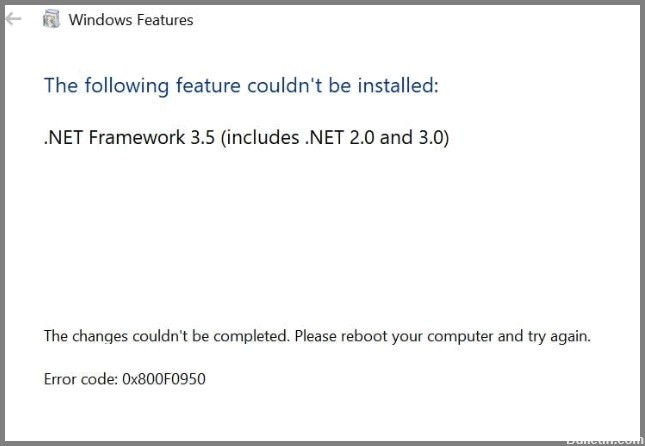
.Net Framework0をWindows800および最新バージョンのWindows0950にインストールするときに、恐ろしい3.5x10f11インストールエラーが発生することは大きな頭痛の種です。 多くのユーザーが従来のインストーラーを使用して.NET3.5Frameworkをインストールしようとしたり、それを必要とするゲームやプログラムを実行したりすると、エラーが発生します。
エラーメッセージは、「次の機能をインストールできません」という短いメッセージと、ユーザーにとって機能しない解決策の形式で表示されます。 本当に苛立たしいことですが、この記事では、影響を受ける多くのユーザーを支援してきたいくつかの異なるソリューションをリストしました。 ただし、ソリューションに直接進む前に、Windowsコンピューターでのエラーコード0x800f0950の最も一般的な原因を理解しておくことをお勧めします。
.NetFrameworkとは何ですか
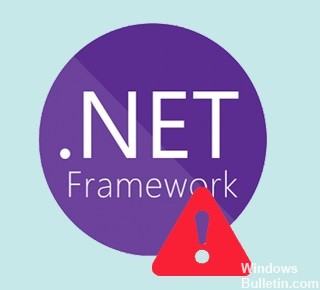
.NET Frameworkは、多くのWindowsアプリケーションで使用されるソフトウェアフレームワークです。 開発者向けに、.NET Frameworkは、アプリケーションを作成するための統合プログラミングモデルを提供します。 特定のバージョンのVisualStudioで開発された一部のプログラムには、特定のバージョンの.NETFrameworkが必要です。 多くの企業は、.NET Frameworkで実行するアプリケーションを開発しており、それらのアプリケーションは特定のバージョン用に設計されています。
通常、Windows8.1および10には.NETFramework4.5および4.6がプリロードされています。 ただし、.Net Framework 3.5を使用して開発されたアプリケーションは、.Net Framework 10がシステムにインストールされていない限り、Windows8.1および3.5システムでは機能しません。
エラー0x800f0950の原因

- Windowsコンポーネントが破損しています。
- Windowsインストーラコンポーネントが破損しています。
- .NETFramework3.5または4.8がないため。
- 古いWindowsはWindows10および11でビルドされます。
- 以前にインストールされた.NETFrameworkが残っていると、競合が発生します。
- .NET Frameworkは既にロードされており、WU経由でインストールされるのを待っています。
Windows0でエラー800x0950f10を修正する方法
Windowsの機能を使用して.NETFrameworkをインストールする
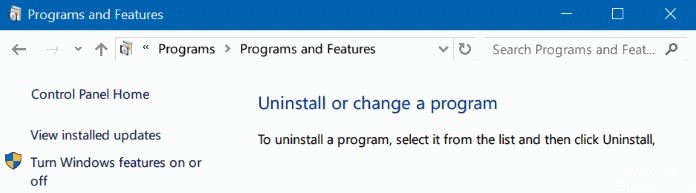
コンピューターに.NET3.5Frameworkがインストールされていない場合、Win0でこの依存関係を必要とするアプリケーションを実行すると、エラー800x0950f10が発生します。 この場合、Windowsインストーラーではなく、Windows機能画面からインストールを実行する必要があります。
- コントロールパネルに移動し、アイコンでアイテムを参照します。
- [プログラムと機能]をクリックします。
- 左側の新しいウィンドウで、[Windowsの機能を有効または無効にする]オプションを選択します。
- 新しいポップアップウィンドウで、.NET Framework 3.5(.NET 2.0および3.0を含む)を選択し、[OK]をクリックします。
- 操作を確認し、正常に完了するのを待ちます。
- コンピュータを再起動し、ターゲットプロセスを再度実行して、問題が解決したかどうかを確認します。
日付と時刻の設定を確認してください
コンピューターの日付と時刻の設定が正しいことを確認してください。 それ以外の場合、Microsoftサーバーは接続要求をブロックし、セキュリティ上の理由からエラーコード0x800f0950を表示します。
- [スタート]>[設定]>[時刻と言語]>[日付と時刻]に移動します。
- Windowsが日付と時刻を自動的に設定できるようにします。
- システムを再起動して、言語パックをインストールできるかどうかを確認します。
2024 年 XNUMX 月の更新:
ファイルの損失やマルウェアからの保護など、このツールを使用してPCの問題を防ぐことができるようになりました。 さらに、最大のパフォーマンスを得るためにコンピューターを最適化するための優れた方法です。 このプログラムは、Windowsシステムで発生する可能性のある一般的なエラーを簡単に修正します。完璧なソリューションが手元にある場合は、何時間ものトラブルシューティングを行う必要はありません。
- ステップ1: PC Repair&Optimizer Toolをダウンロード (Windows 10、8、7、XP、Vista - マイクロソフトゴールド認定)。
- ステップ2:“スキャンの開始PCの問題の原因である可能性があるWindowsレジストリ問題を見つけるため。
- ステップ3:“全て直すすべての問題を解決します。
システムエラーをチェックします
言語パックをインストールしようとしたときにエラーメッセージ0x800f0950が表示された場合は、システムファイルも破損している可能性があります。 これを見つけるには、SFCおよびDISMコマンドを実行できます。
- 管理者権限でCMDまたはPowerShellを開きます。
- 次のコマンドをXNUMXつずつ実行します。
- SFC / SCANNOW
- exe / Online / Cleanup image / Scanhealth
- exe / Online / Cleanup image / Restorehealth
- コンピュータを再起動して、問題が解決したかどうかを確認します。
保留中のWindowsUpdateのインストール
同じ問題が発生した一部のユーザーは、Windows10/11を利用可能な最新バージョンにアップグレードした後に問題が解決したと主張しています。 ほとんどのユーザーは、コンピューターを更新して再起動した後、.NETFramework3.5が既にインストールされていると報告しました。 したがって、特別なインストーラーを使用する必要はありませんでした。
- Windows + Rキーを押すと、[実行]ダイアログボックスが表示されます。
- 次に、[実行]フィールドにms-settings:windowsupdateと入力し、Enterキーを押して[WindowsUpdate]タブを開きます。
- Windows Update画面の右側に切り替えて、[更新の確認]を選択します。
- 次に、画面の指示に従って、コンピューターが更新されるまで、保留中の各更新をインストールします。
注: 保留中のすべての更新プログラムをインストールする前にコンピューターを再起動するように求められた場合は、再起動してください。 次回の起動後、同じWindows Update画面に戻り、残りの更新プログラムをインストールします。
Windows0でエラー800x0950f10を防ぐのに役立つ追加のヒント
Windows 0で800x0950f10エラーコードが表示される場合は、通常、コンピューターがWindowsUpdateサーバーに接続できないことを意味します。 この問題を引き起こす可能性のあるいくつかの異なることがあるので、ここにあなたがそれを防ぐのを助けるかもしれないいくつかの秘訣があります。
- オペレーティングシステムおよびインストールされているその他のソフトウェアで利用可能なすべてのアップデートをインストールして、最新のセキュリティパッチが適用されていることを確認します。
- 信頼性が高く最新のウイルス対策/マルウェア対策ソフトウェアを使用して、コンピューターをスキャンしてマルウェアやウイルスを検出します。
- これらのヒントのいずれも機能しない場合は、最新のWindows10更新プログラムを手動でインストールしてみてください。 マイクロソフトのWebサイトから更新をダウンロードして、コンピューターで実行するだけです。
専門家のヒント: この修復ツールはリポジトリをスキャンし、これらの方法のいずれも機能しなかった場合、破損したファイルまたは欠落しているファイルを置き換えます。 問題がシステムの破損に起因するほとんどの場合にうまく機能します。 このツールは、パフォーマンスを最大化するためにシステムも最適化します。 それはによってダウンロードすることができます ここをクリック
よくある質問
エラーコード0x800f0950を修正する方法は?
- .NETFramework回復ツールを実行します。
- DISMコマンドを使用して.NETFrameworkをアクティブ化します。
- 保留中のWindowsUpdateをインストールします。
- Windows機能を備えた.NETFramework3.5をインストールします。
- カスタムインストールスクリプトを作成します(Windows 10のみ)。
- Microsoft .NET Framework 4.8をインストールします(Windows 11のみ)。
- 修復したWindowsをインストールします。
Windows 0に言語パックをインストールするときにエラーコード800x0950f10を修正するにはどうすればよいですか?
- 言語パックをもう一度ダウンロードしてみてください。
- WindowsUpdateを検索します。
- WindowsUpdateサービスの開始タイプを変更します。
- .NETFramework3.5をインストールします。
- VPNを使用して地理的に制限されたビデオコンテンツにアクセスします。
- ランサムウェアの作成者にお金を払わないでください-他のデータ回復方法を使用してください。
.NET Frameworkのインストールエラーを修正するにはどうすればよいですか?
- [プログラムと機能]ウィンドウで、[Microsoft .NET Framework 4.5(またはそれ以降のバージョン)]を選択します。
- 次に、[アンインストール/変更]を選択します。
- [復元]、[次へ]の順に選択します。
- 画面上の指示に従ってください。
- 修復が完了したら、コンピューターを再起動します。


