更新された4月2024:エラーメッセージの表示を停止し、最適化ツールを使用してシステムの速度を低下させます。 今すぐ入手 このリンク
- ダウンロードしてインストール こちらの修理ツール。
- コンピュータをスキャンしてみましょう。
- その後、ツールは あなたのコンピューターを修理する.
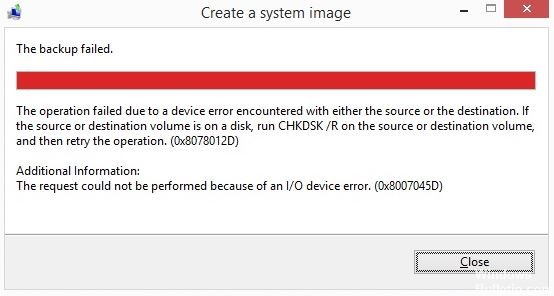
Windowsを外付けハードドライブにバックアップするときにエラー0x8078012Dが発生しましたか? もしそうなら、この問題に遭遇したのはあなただけではないので心配しないでください。 このエラーの主な理由は、0x8007045D I / Oデバイスエラーである可能性があります。
このエラーコードは、次のようなエラーメッセージとともに表示されます。
「送信元または宛先でデバイスエラーが発生したため、操作に失敗しました。 ソースボリュームまたはデスティネーションボリュームがディスク上にある場合は、ソースボリュームまたはデスティネーションボリュームでCHKDSK / Rを実行してから、操作を繰り返します。 I / Oデバイス、エラー0x8078012Dのため、要求を実行できません。
Windowsバックアップエラー0x8078012Dの原因は何ですか?

- 古い破損したバックアップ
- 破損したユーザープロファイル
- 最近の構成変更
- ハードドライブの不良セクタ
- Windowsバックアップサービスが無効になっている
- サードパーティのソフトウェアがバックアッププロセスに干渉しました。
- 外付けドライブのハードウェアの問題(外付けドライブにバックアップする場合)。
Windowsバックアップエラー0x8078012Dを修正する方法は?
2024 年 XNUMX 月の更新:
ファイルの損失やマルウェアからの保護など、このツールを使用してPCの問題を防ぐことができるようになりました。 さらに、最大のパフォーマンスを得るためにコンピューターを最適化するための優れた方法です。 このプログラムは、Windowsシステムで発生する可能性のある一般的なエラーを簡単に修正します。完璧なソリューションが手元にある場合は、何時間ものトラブルシューティングを行う必要はありません。
- ステップ1: PC Repair&Optimizer Toolをダウンロード (Windows 10、8、7、XP、Vista - マイクロソフトゴールド認定)。
- ステップ2:“スキャンの開始PCの問題の原因である可能性があるWindowsレジストリ問題を見つけるため。
- ステップ3:“全て直すすべての問題を解決します。

SFC および DISM スキャンを実行する
- Windowsの検索バーでコマンドプロンプトを見つけて、アイコンを右クリックします。
- [管理者として実行]を選択します。
- 次のコマンドを入力し、Enterキーを押して実行します。
DISM.exe / Online / Cleanup-image / Restorehealth。 - 次に、次のコマンドを入力し、Enterキーを押してSFCスキャンを実行します。
sfc / scannow。 - 両方のコマンドを実行した後、システムを再起動します。
Windowsバックアップサービスを有効にする
- Windows + Rを押して[ファイル名を指定して実行]ダイアログボックスを開きます。
- 「実行」フィールドにservices.MSCと入力して、「サービス」ウィンドウを開きます。
- ユーザーアカウント制御(UAC)によってプロンプトが表示されたら、[はい]をクリックしてアクセスを許可します。
- [サービス]で、Windowsバックアップに関連するエントリが見つかるまで、サービスのリストを右から下にスクロールします。
- Windowsバックアップを右クリックし、ポップアップメニューから[プロパティ]を選択します。
- [プロパティ]ウィンドウで、[全般]タブを選択し、起動の種類を[自動]に変更します。
- 次に、[実行]ボタンをクリックして、サービスが停止したときにサービスを開始します。
- 変更を適用します。
- システムを再起動し、エラーコード0x8078012Dの原因となったアクションを繰り返して、解決されたかどうかを確認します。
サードパーティのセキュリティパッケージを無効にするか削除します
- サードパーティのウイルス対策プログラムのシステムトレイアイコンを右クリックして、リアルタイム保護を無効にするオプションを探します。
- 無効にしても問題が解決しない場合は、[プログラムと機能]メニューからサードパーティのセキュリティパッケージを削除してください。
クリーンブートモードでコンピュータを再起動します
上記の手順で問題が解決しない場合は、特定のアプリケーションがエラーの原因である可能性があります。 この問題を解決するには、[Windows 10クリーンブートモードでPCを再起動する]をクリックしてシステムをクリーンブートモードで起動し、特定のアプリケーションがエラーの原因であるかどうかを確認します。
専門家のヒント: この修復ツールはリポジトリをスキャンし、これらの方法のいずれも機能しなかった場合、破損したファイルまたは欠落しているファイルを置き換えます。 問題がシステムの破損に起因するほとんどの場合にうまく機能します。 このツールは、パフォーマンスを最大化するためにシステムも最適化します。 それはによってダウンロードすることができます ここをクリック
よくある質問
エラーコード0x8078012Dとは何ですか?
0x8078012Dの最も一般的な原因は、コンピューターのセキュリティソフトウェアとの競合です。 このエラーを引き起こす可能性のある他の原因には、無効化されたWindowsバックアップサービスが含まれます。 外付けドライブのハードウェアの問題(外付けドライブにバックアップする場合)最近の構成変更。
Windowsバックアップが機能しないのはなぜですか?
多くの場合、Windowsバックアップが失敗し、「Windowsバックアップに失敗しました」または「バックアップに失敗しました」というエラーメッセージが表示されます。 ファイルが破損していると、Windowsのバックアップが失敗します。 ハードドライブに破損したファイルがある場合は、システムをバックアップできない可能性があります。
システムイメージのバックアップエラーを修正するにはどうすればよいですか?
Windows + Xを押して、コマンドプロンプトを開きます。 次に、「SFC / SCANNOW」(引用符なし)と入力して、Enterキーを押します。 これで問題が解決するか、少なくとも何が悪かったのかがわかります。 その後、エラーなしでシステムイメージをバックアップできるはずです。


