更新された4月2024:エラーメッセージの表示を停止し、最適化ツールを使用してシステムの速度を低下させます。 今すぐ入手 このリンク
- ダウンロードしてインストール こちらの修理ツール。
- コンピュータをスキャンしてみましょう。
- その後、ツールは あなたのコンピューターを修理する.
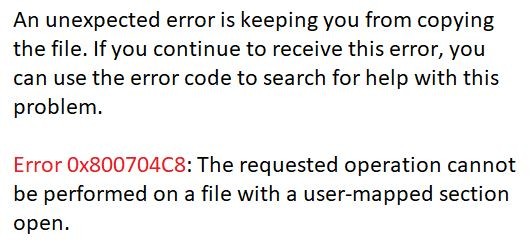
Windowsデバイスにファイルをコピーしていて、突然エラーメッセージが表示されたときにビジネスを行っています。エラー0x800704C8:要求された操作を実行できません「。 この問題の原因は何ですか?どのように解決できますか?
通常、このエラーメッセージは、適切なファイルがない場合、またはサードパーティアプリケーションがプロセスに干渉した場合に表示されます。 それでは、この問題をどのように解決できるか見てみましょう。
エラー0x800704C8の原因は何ですか?

これは、ファイルをコピーするときにランダムに発生する可能性がある一般的な問題です。 エラーは通常、不十分なアクセス許可またはサードパーティアプリケーションが正しく機能しないために発生しますが、他の理由により、Windows 0PCでファイルをコピーするときにエラーコード800704x8C10が発生する可能性もあります。
主な問題のいくつかは、ファイルの所有権の欠如、管理者権限の欠如、またはシステムファイルの破損である可能性があります。 原因に応じて、Windows 0PCでファイルをコピーするときにエラーコード800704x8C10を修正するのに役立ついくつかの解決策をリストしました。
エラー0x800704C8を修正する方法は?
2024 年 XNUMX 月の更新:
ファイルの損失やマルウェアからの保護など、このツールを使用してPCの問題を防ぐことができるようになりました。 さらに、最大のパフォーマンスを得るためにコンピューターを最適化するための優れた方法です。 このプログラムは、Windowsシステムで発生する可能性のある一般的なエラーを簡単に修正します。完璧なソリューションが手元にある場合は、何時間ものトラブルシューティングを行う必要はありません。
- ステップ1: PC Repair&Optimizer Toolをダウンロード (Windows 10、8、7、XP、Vista - マイクロソフトゴールド認定)。
- ステップ2:“スキャンの開始PCの問題の原因である可能性があるWindowsレジストリ問題を見つけるため。
- ステップ3:“全て直すすべての問題を解決します。

SFCスキャンを実行する
- まず、デスクトップで検索バーを開き、「cmd」と入力して、コマンドラインウィンドウを実行します。
- 必ず管理者権限で実行してください。
- 次に、コマンドラインウィンドウにsfc / scannowと入力し、Enterキーを押します。
- スキャンプロセスがそれ自体で実行されるようにします。 スキャン中にウィンドウを閉じようとしないでください。
DISMスキャンの開始
- コマンドラインウィンドウで、次のコマンドを入力するか、コピーして貼り付けます。
DISM /オンライン/クリーンアップイメージ/ ScanHealth - 次に、Enterキーを押します。
- スキャンが完了したら、コンピューターを再起動してファイルのコピーを試みます。
- 問題が解決したかどうか、または問題がまだ存在するかどうかを確認します。
サードパーティのファイアウォールを無効にする
- まず、WINDOWS + Rを押してRUNプロンプトを実行します。
- 空のテキストボックスにappwiz.CPLと入力し、Enterキーを押します。
- UAC(ユーザーアカウント制御)の入力を求められたら、[はい]をクリックしてアクセス許可を付与します。
- その後、[プログラムと機能]メニューにリダイレクトされます。
- 次に、[プログラムと機能]ウィンドウで、インストールされているアプリケーションのリストを下にスクロールし、削除するサードパーティのファイアウォールパッケージを見つけて右クリックし、サブメニューから[アンインストール]を選択します。
- 画面の指示に従って、削除プロセスを完了します。
- 次に、コンピュータを再起動して、問題が解決したかどうかを確認します。
サードパーティのセキュリティパッケージを無効にする
- まず、Windowsバックアップを開く前に、セキュリティパッケージを無効にします。
- これは、システムトレイのセキュリティパッケージアイコンを使用して簡単に行うことができます。
- システムトレイアイコンに移動し、サードパーティのセキュリティパッケージを右クリックして、ライブ保護を無効にするオプションを選択します。
専門家のヒント: この修復ツールはリポジトリをスキャンし、これらの方法のいずれも機能しなかった場合、破損したファイルまたは欠落しているファイルを置き換えます。 問題がシステムの破損に起因するほとんどの場合にうまく機能します。 このツールは、パフォーマンスを最大化するためにシステムも最適化します。 それはによってダウンロードすることができます ここをクリック
よくある質問
エラー0x800704c8を修正する方法は?
- サードパーティのPC修復アプリケーションをダウンロードします。
- アプリケーションをインストールして実行します。
- [今すぐスキャン]ボタンをクリックして、問題と異常を検出します。
- [すべて修復]ボタンをクリックして、問題を修正します。
エラー0x800704C8の原因は何ですか?
主な問題のいくつかは、ファイルの所有権の欠如、管理者権限の欠如、破損または欠陥のあるシステムファイルである可能性があります。
エラー0x800704C8を修正する方法
- まず、デスクトップで検索バーを開き、「cmd」と入力して、コマンドプロンプトウィンドウを実行します。
- 必ず管理者権限で実行してください。
- 次に、コマンドラインウィンドウにsfc / scannowと入力し、Enterキーを押します。
- スキャンプロセスがそれ自体で実行されるようにします。 スキャン中にウィンドウを閉じようとしないでください。


