更新された4月2024:エラーメッセージの表示を停止し、最適化ツールを使用してシステムの速度を低下させます。 今すぐ入手 このリンク
- ダウンロードしてインストール こちらの修理ツール。
- コンピュータをスキャンしてみましょう。
- その後、ツールは あなたのコンピューターを修理する.

Microsoft for Windows 10からの新しい更新はすべて、コンピューターユーザーに問題を引き起こします。 すべてのアップデートには新しいバグがあり、常にコンピュータを傷つけます。 同様に、この停止コード0xc00021aもWindows10オペレーティングシステムのエラーです。 これは、オペレーティングシステムを更新または再インストールした後にシステムがクラッシュしたときに発生するブルースクリーンエラーです。
このWindows10xc0aシャットダウンコードは、「コンピューターで問題が発生したため、再起動する必要がある」ことを意味します。 このエラーは、コンピュータを再起動するたびに表示されます。 ただし、オペレーティングシステムがフリーズしているため、コンピュータを再起動することはできません。
Windows0で00021xc10aBSODエラーの原因は何ですか?
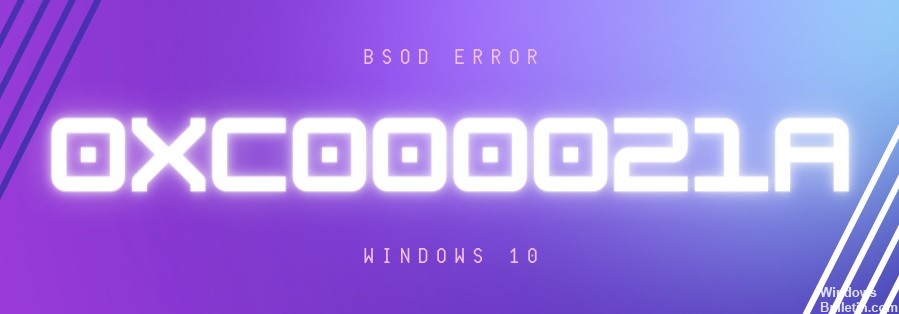
ほとんどの場合、このエラーはアプリケーションまたはドライバーの設定ミスが原因で発生します。 基盤となるソフトウェアの不適切な操作は、致命的な結果につながります。
0xc00021aエラーのもうXNUMXつの一般的な原因は、レジストリの破損です。 これは、感電、ハードドライブの読み取り/書き込みエラーなどの結果として発生する可能性があります。
Windows 0で00021xc10aBSODエラーを修正するにはどうすればよいですか?
2024 年 XNUMX 月の更新:
ファイルの損失やマルウェアからの保護など、このツールを使用してPCの問題を防ぐことができるようになりました。 さらに、最大のパフォーマンスを得るためにコンピューターを最適化するための優れた方法です。 このプログラムは、Windowsシステムで発生する可能性のある一般的なエラーを簡単に修正します。完璧なソリューションが手元にある場合は、何時間ものトラブルシューティングを行う必要はありません。
- ステップ1: PC Repair&Optimizer Toolをダウンロード (Windows 10、8、7、XP、Vista - マイクロソフトゴールド認定)。
- ステップ2:“スキャンの開始PCの問題の原因である可能性があるWindowsレジストリ問題を見つけるため。
- ステップ3:“全て直すすべての問題を解決します。
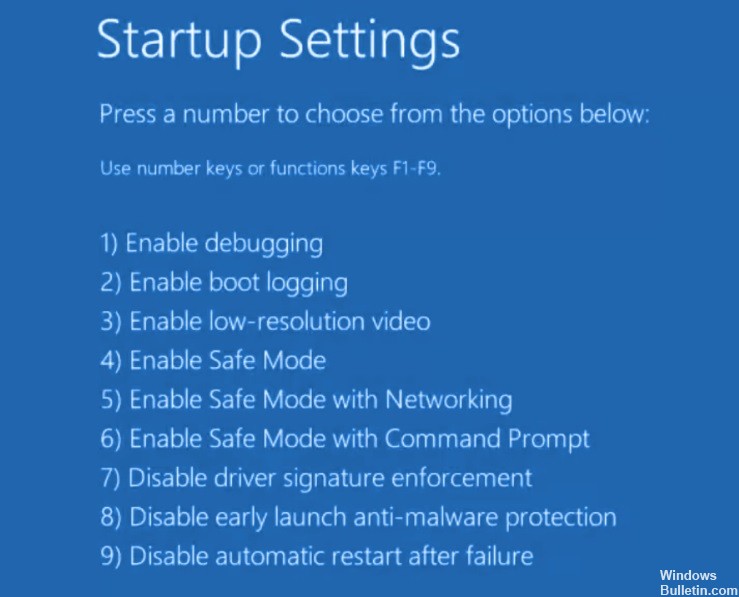
ネットワーキングを使用してセーフモードでWindows10を起動します
- 起動シーケンスをXNUMX回続けて中断して、Windowsのトラブルシューティングを開始します。
- [トラブルシューティング]->[詳細設定]->[スタートアップオプション]を選択します。
- [再起動]をクリックして、数秒待ちます。
- F5キーを押して、ネットワークでセーフモードをオンにします。
Windows10をきれいに起動する
- セーフモードでWindows 10を起動します。
- Win + Rを押し、MSConfigと入力し、Enterキーを押してシステム構成アプリケーションを開きます。
- 全般タブを選択します。
- [選択的スタートアップ]を選択します。
- [システムサービスをロードする]および[スタートアップ項目をロードする]チェックボックスをオフにします。
- 「適用」をクリックします。
- [自動起動]タブに切り替えます。
- [タスクマネージャを開く]をクリックします。
- ステータスが有効のアプリケーションを選択し、[無効]をクリックします。 アクティブ化されたすべてのアプリケーションに対して同じことを行います。
- コンピュータを再起動します。
破損したシステムファイルの回復
- [トラブルシューティング]メニューで、[トラブルシューティング]->[詳細設定]->[コマンドプロンプト]に移動します。
- PCアカウントを選択し、パスワードを入力して続行します。
- sfc/scannowを実行して待ちます。
- システムファイルを復元するには、Windows10インストールメディアを挿入する必要がある場合があります。
古いドライバーの更新
- ネットワーク接続を使用して、Windows10をセーフモードで起動します。
- システムが起動したら、[スタート]ボタンを右クリックして、[デバイスマネージャ]を選択します。
- デバイスをダブルクリックして、そのプロパティを表示します。
- [ドライバー]タブをクリックして、ドライバーの日付を確認します。
- XNUMX年以上経過している場合は、[ドライバーの更新]をクリックして更新を確認します。
- [ドライバーを自動的に確認する]をクリックします。 すべての古いドライバーに対してこれを実行します。
サードパーティアプリのアンインストール
- セーフモードでWindows 10を起動します。
- [スタート]ボタンを右クリックして、[アプリケーションと機能]に移動します。
- 最新のアプリを最初に表示するには、[インストール日で並べ替え]を設定します。
- リストの最初のアプリを選択し、[アンインストール]をクリックして、もう一度確認します。
- 最近インストールされたすべてのプログラムに対してこれを行います。
- 次に、オペレーティングシステムを正常に起動してみます。
専門家のヒント: この修復ツールはリポジトリをスキャンし、これらの方法のいずれも機能しなかった場合、破損したファイルまたは欠落しているファイルを置き換えます。 問題がシステムの破損に起因するほとんどの場合にうまく機能します。 このツールは、パフォーマンスを最大化するためにシステムも最適化します。 それはによってダウンロードすることができます ここをクリック
よくある質問
エラーコード0xc00021aを修正するにはどうすればよいですか?
- システムを起動します。
- デスクトップに移動し、[スタート]ボタンをクリックします。
- およびRキーを押して、実行ユーティリティを開きます。
- MSConfigと入力します。
- Enterキーを押してください。
- [システム構成]ウィンドウで、[全般]タブをクリックします。
- [選択実行]をクリックします。
- [ブートアイテムのロード]チェックボックスをオフにします。
Windows 10でブルースクリーンを取り除くにはどうすればよいですか?
- 設定を開きます。
- [アプリケーション]をクリックします。
- [アプリケーションと機能]をクリックします。
- ブルースクリーンの原因となっているアプリケーションを選択し、[アンインストール]をクリックします。
- もう一度[アンインストール]ボタンをタップします。
- 画面の指示に従い続けます。
破損したシステムファイルを復元する方法は?
- [トラブルシューティング]メニューから、[トラブルシューティング]>[詳細設定]>[コマンドプロンプト]に移動します。
- PCアカウントを選択し、パスワードを入力して続行します。
- sfc/scannowを実行して待ちます。
- システムファイルを復元するには、Windows10インストールメディアを挿入する必要がある場合があります。


