更新された4月2024:エラーメッセージの表示を停止し、最適化ツールを使用してシステムの速度を低下させます。 今すぐ入手 このリンク
- ダウンロードしてインストール こちらの修理ツール。
- コンピュータをスキャンしてみましょう。
- その後、ツールは あなたのコンピューターを修理する.
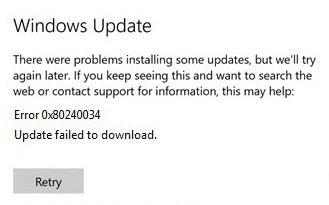
Windows 10ベースのコンピューターでは、新しい更新プログラムを確認しようとすると、次のエラーメッセージが表示される場合があります。
「アップデートのインストール中にいくつかの問題が発生しましたが、後で再試行します。 このメッセージが繰り返し表示され、オンラインで確認したり、サポートに連絡したりする場合は、(0x80240034)」が役立つ場合があります。
Windows 0でエラー80240034x10の原因は何ですか?
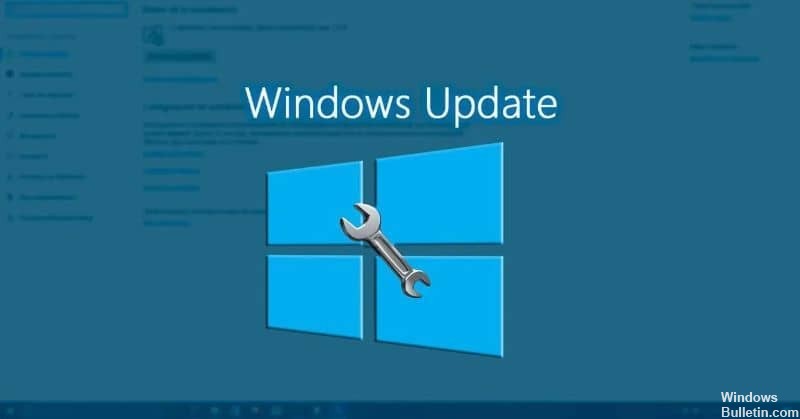
- 破損または破損したソフトウェアファイル。
- コンピュータ感染ウイルスまたはマルウェア。
- インストールされているシステムドライバとの競合。
- 破損または破損したWindowsレジストリ。
- ハードウェアの損傷またはハードウェアの誤動作。
- 累積アップデートKB4048955をインストールしようとしたとき。
- インストールプロセス中に更新コンポーネントが破損または破損したため。
Windows 0でエラー80240034x10を修正するにはどうすればよいですか?
2024 年 XNUMX 月の更新:
ファイルの損失やマルウェアからの保護など、このツールを使用してPCの問題を防ぐことができるようになりました。 さらに、最大のパフォーマンスを得るためにコンピューターを最適化するための優れた方法です。 このプログラムは、Windowsシステムで発生する可能性のある一般的なエラーを簡単に修正します。完璧なソリューションが手元にある場合は、何時間ものトラブルシューティングを行う必要はありません。
- ステップ1: PC Repair&Optimizer Toolをダウンロード (Windows 10、8、7、XP、Vista - マイクロソフトゴールド認定)。
- ステップ2:“スキャンの開始PCの問題の原因である可能性があるWindowsレジストリ問題を見つけるため。
- ステップ3:“全て直すすべての問題を解決します。

WindowsUpdateトラブルシューティングツールを起動します
- Windowsの[スタート]メニューを右クリックし、コンテキストメニューから[設定]を選択して開きます。
- 更新とセキュリティを選択します。
- [トラブルシューティング]タブをクリックします。
- WindowsUpdateを見つけてクリックします。
- 次に、[トラブルシューティングの実行]ボタンをクリックします。
システムファイルチェッカーを実行する
- Windowsの検索ボックスにcmdと入力し、最も適切なコマンドラインを右クリックします。
- 次に、右クリックメニューから[管理者として実行]を選択します。
- 次のSFCコマンドを入力してシステムファイルを復元し、Enterキーを押します。
- SFC / SCANNOW
- 上記の手順を実行した後、破損したシステムファイルを復元し、WindowsUpdateエラー0x80240034を解決する必要があります。
ISOファイルを使用して最新バージョンのWindows10をインストールします
- Microsoftの公式WebサイトからWindows10MediaCreationToolをダウンロードします。
- Windows 10 Media Creation Toolを実行し、ライセンス条項に同意します。
- [別のPC用のインストールメディアの作成]を選択し、[次へ]をクリックします。
- 言語、エディション、およびアーキテクチャのデフォルト設定を確認して、[次へ]をクリックします。
- 次に、ISOファイルを選択し、[次へ]をクリックします。
- Windows ISOファイルをコンピューターに保存し、起動プロセスを辛抱強く待ちます。
- ダウンロードが完了すると、コンピューターをインターネットから切断できます。
- コンピューターでWindowsISOファイルを見つけ、ダブルクリックして開きます。
- インストールするアプリケーションをダブルクリックします。
- [次へ]をクリックし、指示に従ってWindowsコンピューターを更新します。
DISMスキャンを実行します
- Windows Cortana検索ボックスにcmdと入力し、最適なオプションを右クリックして、[管理者として実行]を選択します。
- 次のDISMコマンドを入力し、Enterキーを押して、破損したWindows更新ファイルを復元します
- dism.exe / Online / Cleanup-image / Restorehealth
- 上記の手順を実行した後、破損したシステムファイルを復元し、WindowsUpdateエラー0x80240034を修正する必要があります。
専門家のヒント: この修復ツールはリポジトリをスキャンし、これらの方法のいずれも機能しなかった場合、破損したファイルまたは欠落しているファイルを置き換えます。 問題がシステムの破損に起因するほとんどの場合にうまく機能します。 このツールは、パフォーマンスを最大化するためにシステムも最適化します。 それはによってダウンロードすることができます ここをクリック
よくある質問
エラー0x80240034を解決する方法は?
-
- Windows Updateを使用して、問題のトラブルシューティングを行います。
-
- SFCを実行します。
-
- DISMを実行します。
-
- 更新を手動でダウンロードします。
-
- システム全体のスキャンを実行します。
-
- Windows Updateコンポーネントをリセットします。
0x80240034はどういう意味ですか?
0x80240034は、更新プログラムをインストールできない場合にWindowsUpdateウィンドウに表示されるWindowsUpdateエラーです。 Windows 0を更新しようとすると、エラー80240034x10が表示される場合があります。WindowsUpdateは1%でスタックし、しばらくすると失敗します。
エラー0x80240034が発生するのはなぜですか?
Windows 10 Updateエラー0x80240034は通常、コンピューターで開発者モードが有効になっている場合、または更新ファイルの破損(WU_E_DOWNLOAD_FAILED)が原因で発生します。


