更新された4月2024:エラーメッセージの表示を停止し、最適化ツールを使用してシステムの速度を低下させます。 今すぐ入手 このリンク
- ダウンロードしてインストール こちらの修理ツール。
- コンピュータをスキャンしてみましょう。
- その後、ツールは あなたのコンピューターを修理する.
コマンドプロンプトは、Windowsの問題の解決など、さまざまな目的に使用できる強力なツールです。 Windowsが正常に実行されている場合、開始は簡単ですが、Windowsがロードを拒否した場合はどうなりますか? 発生した問題を解決するために、コマンドプロンプト(cmd.exe)から直接「開始」するにはどうすればよいですか?
Windowsリカバリモードに入る
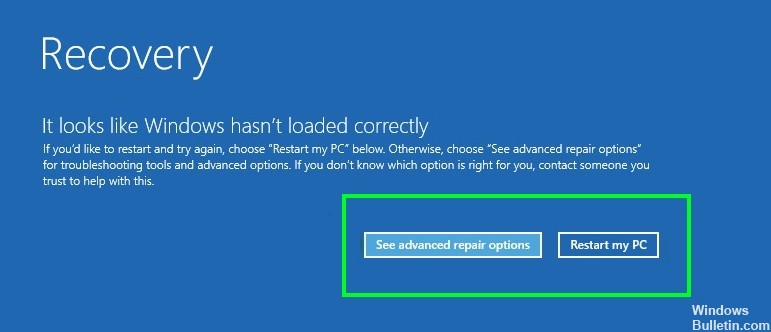
- それでもWindows10にアクセスできる場合は、設定アプリケーションを開き、[更新とセキュリティ]> [復元]> [高度なスタートアップ]を選択します。 次に、「今すぐ再起動」ボタンをクリックします。 コンピュータは自動的にWindowsリカバリモードで起動します。
- ただし、通常どおりWindowsに入ることができません。 以下の手順に従ってください。
- 最初にコンピュータの電源を切り、次に再び電源を入れます。 次に、F11キーを短く押します。 これが機能しない場合は、電源ボタンを押したまま押して、Windows 10の読み込みを開始するときに強制的にシャットダウンします。次に、復元モード画面が表示されるまで、このプロセスを3〜4回繰り返します。 次に、[トラブルシューティング]> [詳細オプション]> [コマンドプロンプト]を選択します。
コマンドプロンプトを使用してWindows10Winload.exeを修正する
ブート修復を実行できない場合、次のオプションは、Windows10インストールメディアでブートエラーを修復しようとすることです。
2024 年 XNUMX 月の更新:
ファイルの損失やマルウェアからの保護など、このツールを使用してPCの問題を防ぐことができるようになりました。 さらに、最大のパフォーマンスを得るためにコンピューターを最適化するための優れた方法です。 このプログラムは、Windowsシステムで発生する可能性のある一般的なエラーを簡単に修正します。完璧なソリューションが手元にある場合は、何時間ものトラブルシューティングを行う必要はありません。
- ステップ1: PC Repair&Optimizer Toolをダウンロード (Windows 10、8、7、XP、Vista - マイクロソフトゴールド認定)。
- ステップ2:“スキャンの開始PCの問題の原因である可能性があるWindowsレジストリ問題を見つけるため。
- ステップ3:“全て直すすべての問題を解決します。
インストールメディアがない場合は、作業用コンピューターに移動して、Windows 10用の起動可能なUSBフラッシュドライブを作成する必要があります。作業中のWindows10 PCに移動して、回復ディスクを作成することもできます。 USBフラッシュドライブを使用している場合は、BIOSがUSBフラッシュドライブから起動するように設定されていることを確認してください。

- 起動後、[構成]に移動し、[コンピューターの修復]> [トラブルシューティング]> [詳細オプション]> [コマンドプロンプト]を選択します。 リカバリディスクを使用している場合は、[トラブルシューティング]> [詳細オプション]> [コマンドプロンプト]をクリックします。
- 画面にコマンドプロンプトが表示されたら、一連のコマンドを入力して、コンピューターの起動を妨げる可能性のある問題を見つけて解決する必要があります。
- BOOTREC / FIXMBRと入力し、を押します。
- このコマンドは、メインブートレコードの問題を解決しようとします。
- すべてがうまくいけば、操作が正常に完了するはずです。
- 次に、BOOTREC / FIXBOOTと入力して、を押します。
- このコマンドは、Windowsが損傷を検出した場合に、ハードディスクに新しいブートセクタを書き込もうとします。 これは通常、古いバージョンのWindowsまたはLinuxなどの互換性のないオペレーティングシステムがインストールされている場合に発生します。
- 「ブートマネージャがありません」などのエラーが表示された場合は、BOOTREC / RebuildBcdコマンドで修正できる可能性があります。 この手順では、デュアルブート構成の場合、古いバージョンのWindowsのブートエントリを復元することもできます。
- BOOTREC / RebuildBcdが機能しない場合は、ブート構成データメモリ(BCD)をバックアップして、BOOTREC / RebuildBcdコマンドを再度実行することをお勧めします。
コマンドプロンプトをロードしましたが、Windowsが実行されません。 次に何をすればいいですか?
コマンドプロンプトを読み込んだ後、それを使用してシステムのブートレコードを修復したり、新しいブートセクターを書き込んだり(必要な場合)、またはコマンドプロンプトを再構築したりできます。 ブート構成データ.
まとめ
コマンドプロンプトにアクセスできるようになると、サポートされているほとんどすべてのユーティリティを実行できます。 これには、ディスクチェック、システムファイルチェックなどの実行が含まれます。 問題が発生して再インストールが必要になる可能性がある場合は、コマンドプロンプトを使用して、重要なファイルをデスクトップから別の場所またはドライブにコピー/移動できます。 すべてがコマンドで行われるため、少し計算が必要ですが、主にコマンドを使用してフォルダー間を移動し、ファイルをコピーして貼り付けます。
Windowsコンピュータおよびデバイスに問題がある場合は、このガイドがお役に立てば幸いです。 Windowsが起動しないときにコマンドプロンプトを実行する他の方法を知っている場合は、次のコメントを使用してそれらを私たちと共有してください。
専門家のヒント: この修復ツールはリポジトリをスキャンし、これらの方法のいずれも機能しなかった場合、破損したファイルまたは欠落しているファイルを置き換えます。 問題がシステムの破損に起因するほとんどの場合にうまく機能します。 このツールは、パフォーマンスを最大化するためにシステムも最適化します。 それはによってダウンロードすることができます ここをクリック

CCNA、Web開発者、PCトラブルシューター
私はコンピュータ愛好家で、実践的なITプロフェッショナルです。 私はコンピュータープログラミング、ハードウェアのトラブルシューティング、修理の分野で長年の経験があります。 私はWeb開発とデータベースデザインを専門としています。 また、ネットワーク設計およびトラブルシューティングに関するCCNA認定も受けています。

