更新された4月2024:エラーメッセージの表示を停止し、最適化ツールを使用してシステムの速度を低下させます。 今すぐ入手 このリンク
- ダウンロードしてインストール こちらの修理ツール。
- コンピュータをスキャンしてみましょう。
- その後、ツールは あなたのコンピューターを修理する.
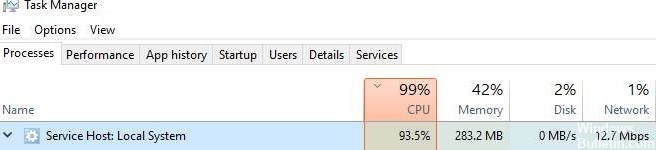
ホスト:ローカルシステムサービスは、システムプロセスのコレクションです。または、サービスをホストするための汎用コンテナーと呼びましょう。 これには、Windows Auto Updateなどのプロセスと、その中で実行される多くの必要なシステムサービスが含まれています。
その結果、多くのハードドライブ、メモリ、RAM、さらにはネットワーク帯域幅を使用する可能性が非常に高く、特にWindows 10の更新後は、コンピューターのリソースが消費されます。
サービスホスト:ローカルシステムからのCPU使用率が高くなる原因は何ですか?

プログラム、サービスの不適切な実行、またはシステムファイルの破損が原因である可能性があります。 また、悪意のあるソフトウェアが原因である可能性もあります。
サービスホストの高いCPU使用率を解決する方法:ローカルシステム?
2024 年 XNUMX 月の更新:
ファイルの損失やマルウェアからの保護など、このツールを使用してPCの問題を防ぐことができるようになりました。 さらに、最大のパフォーマンスを得るためにコンピューターを最適化するための優れた方法です。 このプログラムは、Windowsシステムで発生する可能性のある一般的なエラーを簡単に修正します。完璧なソリューションが手元にある場合は、何時間ものトラブルシューティングを行う必要はありません。
- ステップ1: PC Repair&Optimizer Toolをダウンロード (Windows 10、8、7、XP、Vista - マイクロソフトゴールド認定)。
- ステップ2:“スキャンの開始PCの問題の原因である可能性があるWindowsレジストリ問題を見つけるため。
- ステップ3:“全て直すすべての問題を解決します。

SFCスキャンを実行する
- Windows + Xキーを押して、Win + Xメニューを開きます。
- リストからコマンドライン(管理者)を選択します。
- コマンドラインが使用できない場合は、代わりにPowerShell(管理者)を選択してください。
- コマンドプロンプトが開いたら、sfc / scannowと入力し、Enterキーを押して開始します。
- これでSFCスキャンが開始されます。 このプロセスには約10分かかる場合があるため、中断しないでください。
DISMスキャンを実行する
- コマンドプロンプトを次のように開きます 管理者.
- コマンドラインが起動したら、DISM / Online / Cleanup-Image / RestoreHealthと入力します。
- これにより、DISMスキャンが開始されます。 このプロセスには15〜20分かかることがあるため、中断しないでください。
- DISMスキャンが完了したら、問題が解決するかどうかを確認します。
WindowsUpdateのトラブルシューティングの実行
- Windows + Iキーを押して設定アプリを開きます。
- 設定アプリが開いたら、[更新とセキュリティ]セクションに移動します。
- 左側のペインで、[トラブルシューティング]セクションに移動します。
- [Windows Update]を選択し、[トラブルシューティングの実行]をクリックします。
- トラブルシューティングツールがシステムをスキャンして問題を探すまで待ちます。
再起動を実行する
- Windows + Rキーを押して、MSConfigと入力します。 Enterキーを押すか、[OK]を押します。
- [サービス]タブをクリックし、[すべてのMicrosoftサービスを非表示にする]オプションをオンにします。
- 次に、[すべて無効にする]ボタンをクリックします。
- [自動起動]に移動し、[タスクマネージャーを開く]をクリックします。
- リストの最初のエントリを右クリックして、[無効にする]を選択します。
- 次に、リスト内のすべてのエントリに対してこの手順を繰り返します。
- すべてのスタートアップオブジェクトを無効にした後、タスクマネージャを閉じます。
- [システム構成]ウィンドウで、[適用]と[OK]をクリックして変更を保存します。
- コンピュータを再起動して変更を適用します。
専門家のヒント: この修復ツールはリポジトリをスキャンし、これらの方法のいずれも機能しなかった場合、破損したファイルまたは欠落しているファイルを置き換えます。 問題がシステムの破損に起因するほとんどの場合にうまく機能します。 このツールは、パフォーマンスを最大化するためにシステムも最適化します。 それはによってダウンロードすることができます ここをクリック
よくある質問
サービスホストローカルシステムを無効にできますか?
- [サービスホスト:ローカルシステムプロセス]を右クリックし、[タスクの終了]を選択します。
- [保存されていないデータを破棄してシャットダウン]をクリックし、[シャットダウン]をクリックします。
サービスホストのローカルシステムがCPUを大量に消費するのはなぜですか?
「サービスホストローカルシステムのディスク使用率が高い」は、Superfetch / PrefetchなどのWindowsアプリケーションが原因である可能性があります。 このアプリケーションは、特にハードドライブを使用している場合、ハードディスク上で非常に多くの読み取りおよび書き込み操作を消費します。 その結果、バックグラウンドで実行されているWindowsアプリケーションは見過ごされます。
サービスホストローカルシステムによる高いCPU使用率を修正するにはどうすればよいですか?
- 破損したシステムファイルを修復します。
- バックグラウンドでSuperfetchサービスとIntelligentTransferServiceを無効にします。
- 非ページメモリプールのメモリリークを修復します。
- システムファイルの監査を実行します。
- WindowsUpdate配信の最適化を無効にします。


