更新された4月2024:エラーメッセージの表示を停止し、最適化ツールを使用してシステムの速度を低下させます。 今すぐ入手 このリンク
- ダウンロードしてインストール こちらの修理ツール。
- コンピュータをスキャンしてみましょう。
- その後、ツールは あなたのコンピューターを修理する.
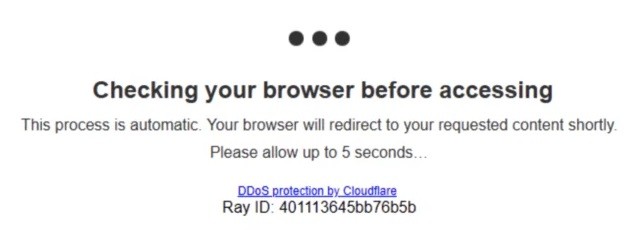
多くのユーザーは、リンクをクリックしてWebサイトを開くとブラウザがフリーズし、次のメッセージが表示されると報告しています。
通常、これは問題ではありません。数秒後に、開こうとしているWebページにリダイレクトされるためです。 ただし、ブラウザがこのエラーメッセージで動かなくなった場合は、少し不安になる可能性があります。 したがって、この記事では、この問題を解決する方法を提案します。
「アクセスする前にブラウザを確認してください」というエラーメッセージの原因は何ですか?

- システムの時刻と日付の設定がWebサイトの設定と一致していません。
- 一部のプラグインでは、ユーザーのIDを確認できません。 一部のプライバシープラグインはこれを行います。
「アクセス前にブラウザを確認する」問題を解決するにはどうすればよいですか?
2024 年 XNUMX 月の更新:
ファイルの損失やマルウェアからの保護など、このツールを使用してPCの問題を防ぐことができるようになりました。 さらに、最大のパフォーマンスを得るためにコンピューターを最適化するための優れた方法です。 このプログラムは、Windowsシステムで発生する可能性のある一般的なエラーを簡単に修正します。完璧なソリューションが手元にある場合は、何時間ものトラブルシューティングを行う必要はありません。
- ステップ1: PC Repair&Optimizer Toolをダウンロード (Windows 10、8、7、XP、Vista - マイクロソフトゴールド認定)。
- ステップ2:“スキャンの開始PCの問題の原因である可能性があるWindowsレジストリ問題を見つけるため。
- ステップ3:“全て直すすべての問題を解決します。

デバイスの時刻を自動に設定します
- [設定]メニューに移動します。
- 時間と言語を選択します。
- [日付と時刻]セクションに移動します。
- [時刻を自動的に設定]オプションを見つけます。 オンに設定されている場合は、ボタンをオフに切り替えます。
- 数秒待ちます。 次に、オンに戻してみてください。
- ブラウザを再起動します。
コンピューターまたはモバイルブラウザーアプリケーションを更新します
- [設定]メニューに移動するか、[その他]をタップします。
- 「ヘルプ」セクションに移動します。
- [バージョン情報]オプションを選択します。
- 次に、更新を確認してインストールします。
専門家のヒント: この修復ツールはリポジトリをスキャンし、これらの方法のいずれも機能しなかった場合、破損したファイルまたは欠落しているファイルを置き換えます。 問題がシステムの破損に起因するほとんどの場合にうまく機能します。 このツールは、パフォーマンスを最大化するためにシステムも最適化します。 それはによってダウンロードすることができます ここをクリック
よくある質問
ブラウザにアクセスする前にブラウザを確認するようにというメッセージが表示されるのはなぜですか?
サイトにアクセスしたときにこのメッセージが表示されるとはどういう意味ですか? 「ブラウザを確認しています」というメッセージが表示された場合は、アクセスしようとしているサイトがCloudFlareを使用して、DDoS攻撃からサイトを保護していることを意味します。
CloudFlare検証を無効にするにはどうすればよいですか?
- コントロールパネルの[ドメイン]セクションにあるCloudFlareアイコンをクリックします。
- ページの一番下までスクロールします。
- ドロップダウンメニューからドメイン名を選択します。
- CloudFlareを無効にするには、[無効にする]ボタンをクリックします。
CloudFlareの検証をオフにするにはどうすればよいですか?
- コントロールパネルの[ドメイン]セクションにあるCloudFlareアイコンをクリックします。
- ページの一番下までスクロールします。
- ドロップダウンメニューからドメイン名を選択します。
- CloudFlareを無効にするには、[無効にする]ボタンをクリックします。


