更新された4月2024:エラーメッセージの表示を停止し、最適化ツールを使用してシステムの速度を低下させます。 今すぐ入手 このリンク
- ダウンロードしてインストール こちらの修理ツール。
- コンピュータをスキャンしてみましょう。
- その後、ツールは あなたのコンピューターを修理する.
Windows 10では、管理者としてプログラムを実行する方法を知ることが非常に重要です。 Windows 10では、何も無効にすることなく、管理者としてプログラムを実行できます。
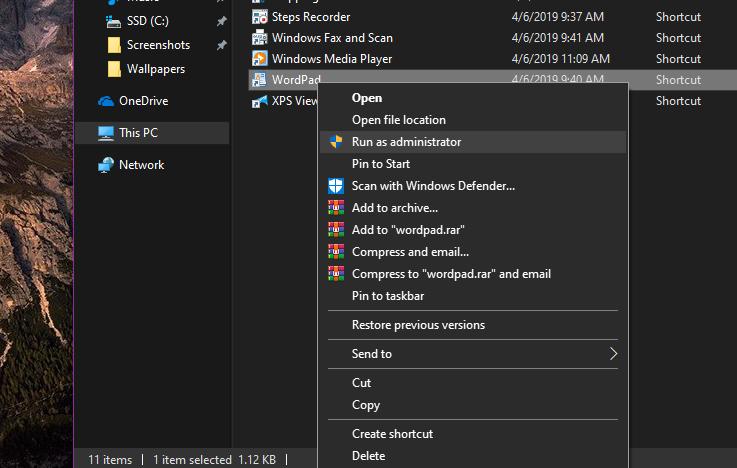
Windowsは、デフォルトでユーザーモードでプログラムを実行します。 If you want to run programs in maintenance mode, you must specify this explicitly in Windows 10. It is easy to run programs on Windows 10 as an administrator.メンテナンスモードでプログラムを実行する場合は、Windows10で明示的に指定する必要があります。管理者としてWindowsXNUMXでプログラムを実行するのは簡単です。 In this article, we discuss some ways to run programs in management mode in Windows XNUMX. You can use the method that suits you best.この記事では、WindowsXNUMXで管理モードでプログラムを実行するいくつかの方法について説明します。最適な方法を使用できます。
ここには、Windows10デスクトップアプリケーションで「管理者として実行」を使用するためのすべての方法があります。
管理者モードでアプリを実行するためのキーボードショートカット
You can also run a program directly from the Start menu in Administrator mode.管理者モードの[スタート]メニューから直接プログラムを実行することもできます。 Just find the program in the Start menu, press Ctrl + Shift on your keyboard and click on the program.スタートメニューでプログラムを見つけ、キーボードのCtrl + Shiftを押して、プログラムをクリックするだけです。 This opens the program as an administrator.これにより、プログラムが管理者として開きます。 However, you must always press Ctrl + Shift when opening programs in management mode.ただし、管理モードでプログラムを開くときは、常にCtrl + Shiftを押す必要があります。
2024 年 XNUMX 月の更新:
ファイルの損失やマルウェアからの保護など、このツールを使用してPCの問題を防ぐことができるようになりました。 さらに、最大のパフォーマンスを得るためにコンピューターを最適化するための優れた方法です。 このプログラムは、Windowsシステムで発生する可能性のある一般的なエラーを簡単に修正します。完璧なソリューションが手元にある場合は、何時間ものトラブルシューティングを行う必要はありません。
- ステップ1: PC Repair&Optimizer Toolをダウンロード (Windows 10、8、7、XP、Vista - マイクロソフトゴールド認定)。
- ステップ2:“スキャンの開始PCの問題の原因である可能性があるWindowsレジストリ問題を見つけるため。
- ステップ3:“全て直すすべての問題を解決します。
This is handy if you are the technical support in your family or for friends and you work on their machines.これは、家族や友人のテクニカルサポートであり、彼らのマシンで作業している場合に便利です。 Or, if you only need occasional administrator privileges, this is a great shortcut you should know, as it helps secure your system.または、たまにしか管理者権限が必要ない場合は、システムを保護するのに役立つため、これは知っておくべき優れたショートカットです。
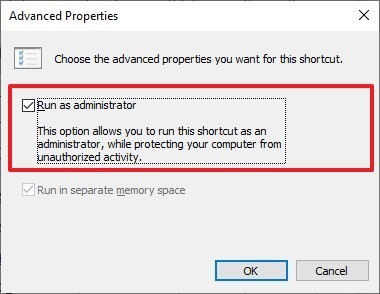
Windows10で常に管理者モードでアプリケーションを実行する方法
これらの手順を使用して、特定のアプリケーションを定義できます。 常に管理者として実行:
- オープンローンチ。
- 仰角で実行するアプリケーションを見つけます。
- 最高の結果を右クリックして、「ファイルの場所を開く」を選択します。
- アプリケーションのショートカットを右クリックして、[プロパティ]を選択します。
- [ショートカット]タブをクリックします。
- [詳細設定]ボタンをクリックします。
- [管理者として実行]オプションを選択します。
- [OK]ボタンをクリックします。
- 「適用」ボタンをクリックします。
- [OK]ボタンをクリックします。
Once you complete the steps, the application will run with high privileges every time you launch it.手順を完了すると、アプリケーションは起動するたびに高い権限で実行されます。 Of course, if you are using the default settings for User Account Control (recommended), you still need to approve the UAC dialog box to continue using the application.もちろん、ユーザーアカウント制御のデフォルト設定(推奨)を使用している場合でも、アプリケーションを引き続き使用するには、UACダイアログボックスを承認する必要があります。
まとめ
一部のアプリケーションは、管理者権限がないと動作しない場合があるため、通常のアカウントを持つユーザーはそれらを使用できない場合があります。 システム上のすべてのユーザーを管理者にする代わりに、管理者権限を持つアプリケーションを使用できるようにするためのはるかに簡単な方法です。
https://superuser.com/questions/1002262/run-applications-as-administrator-by-default-in-windows-10
専門家のヒント: この修復ツールはリポジトリをスキャンし、これらの方法のいずれも機能しなかった場合、破損したファイルまたは欠落しているファイルを置き換えます。 問題がシステムの破損に起因するほとんどの場合にうまく機能します。 このツールは、パフォーマンスを最大化するためにシステムも最適化します。 それはによってダウンロードすることができます ここをクリック

CCNA、Web開発者、PCトラブルシューター
私はコンピュータ愛好家で、実践的なITプロフェッショナルです。 私はコンピュータープログラミング、ハードウェアのトラブルシューティング、修理の分野で長年の経験があります。 私はWeb開発とデータベースデザインを専門としています。 また、ネットワーク設計およびトラブルシューティングに関するCCNA認定も受けています。

