更新された4月2024:エラーメッセージの表示を停止し、最適化ツールを使用してシステムの速度を低下させます。 今すぐ入手 このリンク
- ダウンロードしてインストール こちらの修理ツール。
- コンピュータをスキャンしてみましょう。
- その後、ツールは あなたのコンピューターを修理する.
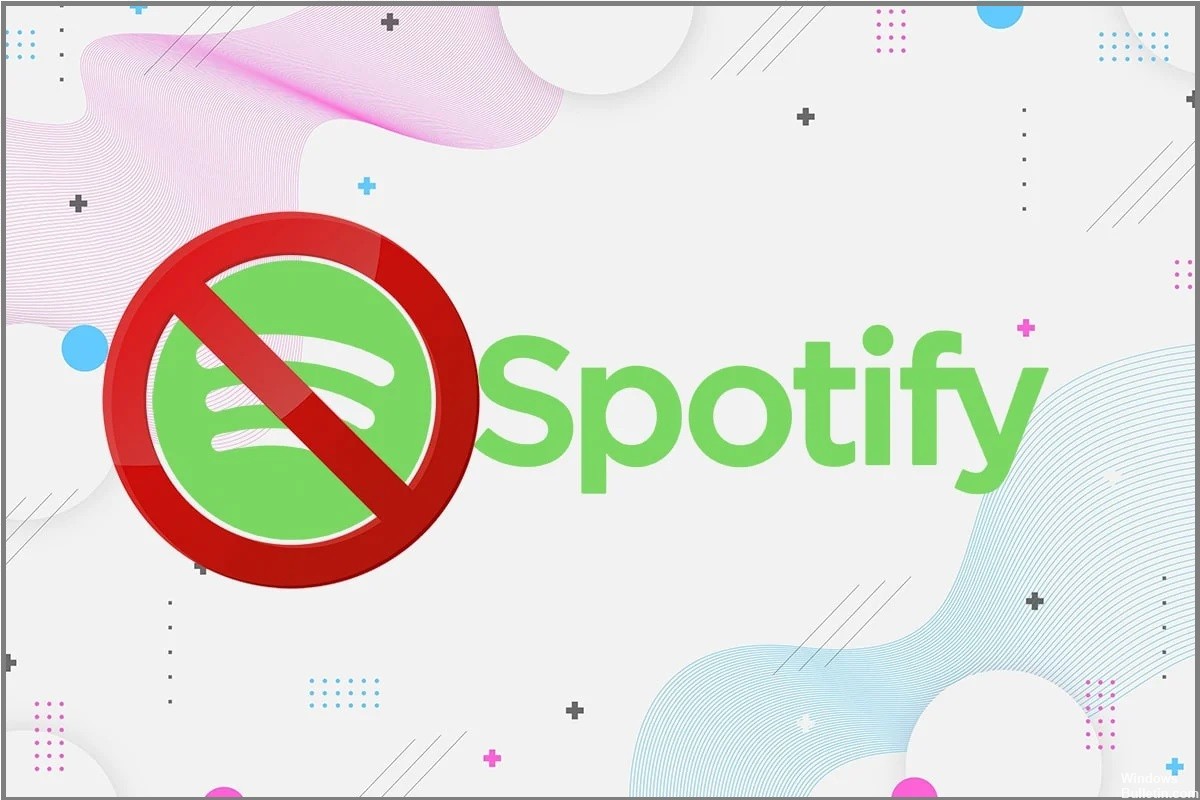
ラップトップまたはデスクトップコンピューターにSpotifyをインストールすると、アプリはデフォルトで開きます。 これは、Spotifyアプリがバックグラウンドで実行され、コンピューターに接続すると起動することを意味します。
ダウンロード中にSpotify(およびその他のアプリ)を起動すると、ダウンロード時間が大幅に長くなります。 コンピュータの起動時間を気にしない場合でも、Spotifyがすぐに起動するという事実は迷惑になる可能性があります。
私がお手伝いするために、次の手順に従って、Windowsでの起動時にSpotifyが開かないようにする方法を説明します。
起動時にSpotifyが開く原因は何ですか?

- 最も一般的な理由はSpotifyの設定です。 多くのユーザーはSpotifyアプリのこのオプションに精通しておらず、デフォルトで有効になっているため、アプリを起動するたびにアプリが自動的に開きます。 また、自動実行オプションを無効にしたい場合でも、それは十分に隠されているため、技術者以外のユーザーが無効にすることは非常に困難です。
- 最新のWindowsUpdateもこの問題を引き起こす可能性があります。 Windowsには、最後のシャットダウン時に開いていたアプリケーションを再度開く機能があります。 自動実行オプションが無効になっている場合でも、Spotifyアプリは、シャットダウン中に開いていれば、次に起動したときに起動します。
Spotifyが起動時に常に開くという事実を修正するにはどうすればよいですか?
2024 年 XNUMX 月の更新:
ファイルの損失やマルウェアからの保護など、このツールを使用してPCの問題を防ぐことができるようになりました。 さらに、最大のパフォーマンスを得るためにコンピューターを最適化するための優れた方法です。 このプログラムは、Windowsシステムで発生する可能性のある一般的なエラーを簡単に修正します。完璧なソリューションが手元にある場合は、何時間ものトラブルシューティングを行う必要はありません。
- ステップ1: PC Repair&Optimizer Toolをダウンロード (Windows 10、8、7、XP、Vista - マイクロソフトゴールド認定)。
- ステップ2:“スキャンの開始PCの問題の原因である可能性があるWindowsレジストリ問題を見つけるため。
- ステップ3:“全て直すすべての問題を解決します。
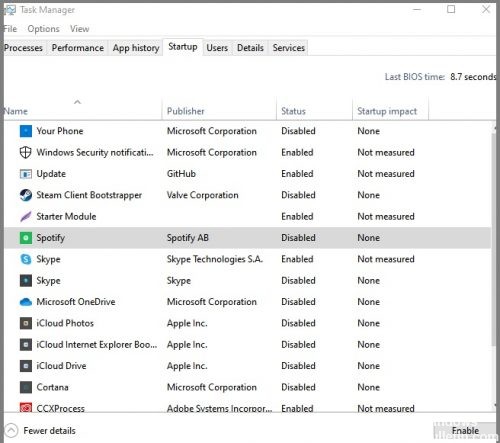
Windowsタスクマネージャーを使用して自動実行プログラムを変更する
- Ctrl + Shift + Escapeを押すか、Windowsタスクバーを右クリックしてドロップダウンメニューから[タスクマネージャー]を選択して、タスクマネージャーを起動します。
- [自動実行]タブまたは表示されない場合は[詳細]タブを選択します。
- プログラムのリストでSpotifyを見つけて、右クリックします。
- 自動実行を停止するには、[無効]を選択します。
Spotifyの設定を変更する
- [スタート]メニューまたはタスクバーの緑色のSpotifyアイコンからSpotifyアプリを起動します。
- Spotifyウィンドウの左隅にあるXNUMXつの水平のドットをクリックして、[設定]メニューを開きます。
- [編集]、[設定]の順に選択します。
- 設定ページの下部にある[詳細設定を表示]をクリックします。
- 「起動とウィンドウの動作」セクションを見つけます。
- 「ログイン後にSpotifyを自動的に開く」のドロップダウンオプションから「いいえ」を選択します。
- 「設定」ページを終了します。
専門家のヒント: この修復ツールはリポジトリをスキャンし、これらの方法のいずれも機能しなかった場合、破損したファイルまたは欠落しているファイルを置き換えます。 問題がシステムの破損に起因するほとんどの場合にうまく機能します。 このツールは、パフォーマンスを最大化するためにシステムも最適化します。 それはによってダウンロードすることができます ここをクリック
よくある質問
起動時にSpotifyが開かないようにするにはどうすればよいですか?
- 空のタスクバー領域を右クリックして、[タスクマネージャ]を選択します。
- 「自動実行」タブを選択します。 「Spotify」を右クリックして「Disable」を選択します。
起動時にSpotifyが開く理由は何ですか?
最も一般的な理由は、Spotifyの設定に関係しています。 多くのユーザーはSpotifyアプリのこのオプションに慣れていません。また、デフォルトで有効になっているため、アプリは起動するたびに自動的に起動します。 また、自動実行オプションを無効にしたい場合でも、それは十分に隠されているため、技術者以外のユーザーが無効にすることは非常に困難です。
Windowsタスクマネージャでスタートアッププログラムを変更するにはどうすればよいですか?
- Ctrl + Shift + Escキーの組み合わせを押すか、Windowsタスクバーを右クリックしてドロップダウンメニューから[タスクマネージャー]を選択して、タスクマネージャーを起動します。
- [ホーム]タブを選択するか、表示されない場合は[詳細]タブを選択します。
- プログラムのリストでSpotifyを見つけて、右クリックします。
- 自動実行を停止するには、[無効]を選択します。


