更新された4月2024:エラーメッセージの表示を停止し、最適化ツールを使用してシステムの速度を低下させます。 今すぐ入手 このリンク
- ダウンロードしてインストール こちらの修理ツール。
- コンピュータをスキャンしてみましょう。
- その後、ツールは あなたのコンピューターを修理する.

Netflixは約2年前から存在しており、発売以来、ウェブインターフェースとアプリの両方を絶えず改善してきました。 この活発な開発にもかかわらず、ユーザーがフルスクリーンモードでビデオを見ることができない場合がまだあります。
これはイライラするだけでなく、ビデオの品質を損ないます。 ビデオが全画面モードで表示されないか、しばらくすると最小化されたウィンドウに戻る場合があります。
この問題を解決するための回避策を確認してください。
Netflixがフルスクリーンモードで動作しないのはなぜですか?

- キャッシュの問題。
- 古いブラウザ。
- Flashプレーヤーの問題。
- 互換性のないアドオンとテーマ。
- スマートテレビで視聴する際のテレビソフトウェアへの干渉。
動作しないNetflixのフルスクリーンモードを修正するにはどうすればよいですか?
2024 年 XNUMX 月の更新:
ファイルの損失やマルウェアからの保護など、このツールを使用してPCの問題を防ぐことができるようになりました。 さらに、最大のパフォーマンスを得るためにコンピューターを最適化するための優れた方法です。 このプログラムは、Windowsシステムで発生する可能性のある一般的なエラーを簡単に修正します。完璧なソリューションが手元にある場合は、何時間ものトラブルシューティングを行う必要はありません。
- ステップ1: PC Repair&Optimizer Toolをダウンロード (Windows 10、8、7、XP、Vista - マイクロソフトゴールド認定)。
- ステップ2:“スキャンの開始PCの問題の原因である可能性があるWindowsレジストリ問題を見つけるため。
- ステップ3:“全て直すすべての問題を解決します。
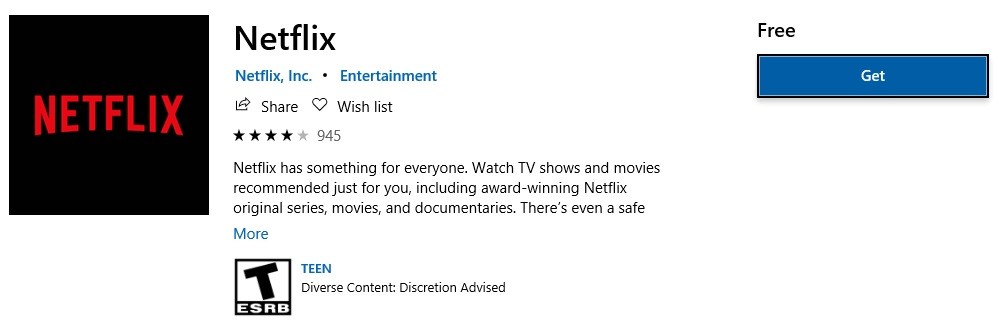
MicrosoftStoreからNetflixをダウンロードする
- Windows + Sキーを押して、storeと入力します。
- 結果のリストからMicrosoftStoreを選択します。
- Microsoft Storeが開いたら、検索ボックスに「Netflix」と入力します。
- 結果のリストからNetflixアプリを選択します。
- 次に、[取得]をクリックしてNetflixアプリをダウンロードします。
Silverlightプラグインの最新バージョンをインストールします
- Netflix.comにアクセスします。
- 映画またはショーを選択して再生します。
- [今すぐインストール]を選択します。
- [ファイルを保存]を選択します。 ファイルが見つからない場合は、ダウンロードフォルダーで.exeファイルを探します。
- 実行を選択します。
- [今すぐインストール]を選択します。
- [閉じる]をクリックします。
- ブラウザをもう一度開きます。
- Netflixを再起動します。
クッキーを削除する
- Netflix.com/clearcookiesにアクセスして、NetflixCookieを削除します。
- アカウントからログアウトされ、ホームページにリダイレクトされます。
- 再度ログインします。
- 番組や映画を全画面モードで再生してみてください。
専門家のヒント: この修復ツールはリポジトリをスキャンし、これらの方法のいずれも機能しなかった場合、破損したファイルまたは欠落しているファイルを置き換えます。 問題がシステムの破損に起因するほとんどの場合にうまく機能します。 このツールは、パフォーマンスを最大化するためにシステムも最適化します。 それはによってダウンロードすることができます ここをクリック


