更新された4月2024:エラーメッセージの表示を停止し、最適化ツールを使用してシステムの速度を低下させます。 今すぐ入手 このリンク
- ダウンロードしてインストール こちらの修理ツール。
- コンピュータをスキャンしてみましょう。
- その後、ツールは あなたのコンピューターを修理する.
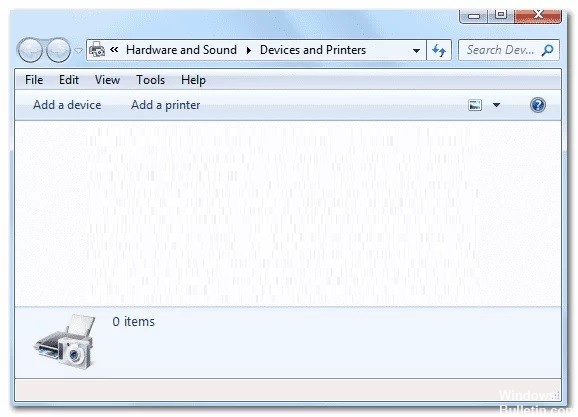
デバイスとプリンターを介して、コンピューター上のすべての接続されたワイヤレスデバイスの概要とクイックアクセスを取得できます。 ここから、スマートフォン、ポータブルミュージックプレーヤー、デジタルカメラ、ウェブカメラ、モニター、キーボード、マウス、プリンター、スキャナー、Bluetoothアダプターなどを管理、追加、削除することもできます。
ハードウェアとサウンドのコントロールパネル、デバイス、およびプリンターにも簡単にアクセスできます。 ただし、ユーザーから、デバイスとプリンターが読み込まれないと報告されることがあります。 特に最新のWindows10の更新後、デバイスとプリンターが応答しなくなります。
「デバイスとプリンターがロードされない」問題の原因は何ですか?
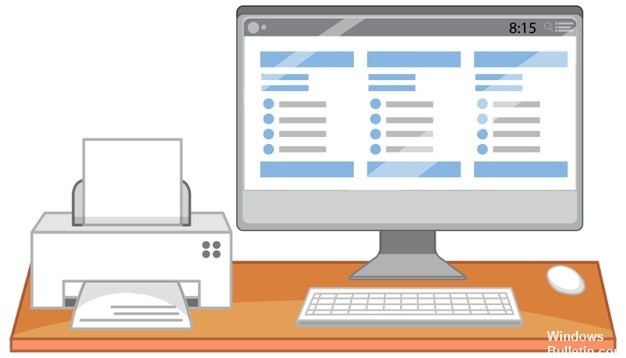
- システムファイルが破損しています。
- Bluetoothサービスが停止しました。
- 印刷スプーラサービスが停止しました。
- Internet ExplorerDLLに問題があります。
「デバイスとプリンターがロードされない」問題を解決するにはどうすればよいですか?
2024 年 XNUMX 月の更新:
ファイルの損失やマルウェアからの保護など、このツールを使用してPCの問題を防ぐことができるようになりました。 さらに、最大のパフォーマンスを得るためにコンピューターを最適化するための優れた方法です。 このプログラムは、Windowsシステムで発生する可能性のある一般的なエラーを簡単に修正します。完璧なソリューションが手元にある場合は、何時間ものトラブルシューティングを行う必要はありません。
- ステップ1: PC Repair&Optimizer Toolをダウンロード (Windows 10、8、7、XP、Vista - マイクロソフトゴールド認定)。
- ステップ2:“スキャンの開始PCの問題の原因である可能性があるWindowsレジストリ問題を見つけるため。
- ステップ3:“全て直すすべての問題を解決します。

SFCツールを起動します
- Win + Rを押して、[実行]フィールドを開きます。
- [ファイル名を指定して実行]フィールドにcmdと入力し、Ctrl + Shift + Enterを押して、管理者としてコマンドプロンプトを開きます。
- ボックスにsfc / scannowと入力し、Enterキーを押します。
- プロセスが完了するのを待ってから、コマンドプロンプトを閉じます。
- コンピュータを再起動します。
Bluetoothサポートと印刷スプーラーサービスをオンにします
- Win + Rを押して、[実行]フィールドを開きます。
- [実行]フィールドにservices.MSCと入力し、[OK]を押して[サービス]ウィンドウを開きます。
- [サービス]ウィンドウで、リストからBluetoothサポートサービスを見つけて右クリックし、[プロパティ]を選択します。
- [全般]タブで、起動の種類を[自動]に設定し、[サービスが停止したら開始]をクリックします。
- [適用]と[OK]をクリックして、変更を保存します。
- リストからPrintSpoolerサービスを見つけて右クリックし、[プロパティ]を選択します。
- [全般]タブで、起動の種類を[自動]に設定し、[サービスが停止したら開始]をクリックします。
- [適用]と[OK]をクリックして、変更を保存します。
- サービスを閉じて、コンピューターを再起動します。
専門家のヒント: この修復ツールはリポジトリをスキャンし、これらの方法のいずれも機能しなかった場合、破損したファイルまたは欠落しているファイルを置き換えます。 問題がシステムの破損に起因するほとんどの場合にうまく機能します。 このツールは、パフォーマンスを最大化するためにシステムも最適化します。 それはによってダウンロードすることができます ここをクリック
よくある質問
デバイスとプリンターが表示されないという事実を修正するにはどうすればよいですか?
[スタート]ボタンをクリックして、[コントロールパネル]、[管理ツール]、[サービス]の順に選択します。 リストから印刷スプーラを見つけます。 起動されているか、起動タイプが「自動」に設定されているか確認してください。 停止している場合は、再起動するだけで問題が解決するかどうかを確認してください。
デバイスとプリンターの読み込みが遅いのはなぜですか?
[デバイスとプリンタ]コントロールパネルの読み込みに時間がかかる理由のXNUMXつは、存在しなくなった、またはアクセスできないデバイスのリストが含まれていることです。 デバイスとプリンターが最終的に開いたら、使用されなくなったプリンターまたはスキャナーを右クリックして削除してみてください。
デバイスとプリンターが開かないのはなぜですか?
高度なコマンドプロンプトで「sfc / scannow」と入力し、Enterキーを押してプロセスを開始します。 プロセスが完了したら、高度なコマンドプロンプトを閉じて、コンピューターを再起動します。 問題の原因がシステムファイルの破損である場合は、「デバイスとプリンタ」ウィンドウを問題なく開くことができるはずです。


