更新された4月2024:エラーメッセージの表示を停止し、最適化ツールを使用してシステムの速度を低下させます。 今すぐ入手 このリンク
- ダウンロードしてインストール こちらの修理ツール。
- コンピュータをスキャンしてみましょう。
- その後、ツールは あなたのコンピューターを修理する.
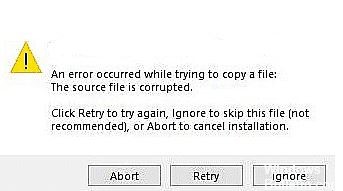
Filmoraは、Wondershareによって開発されたビデオ作成および編集アプリケーションのスイートです。 Filmoraには、初心者から上級者まで、幅広いユーザー向けの製品が含まれています。 Filmoraの一般的な機能には、タイムライン、プレビューウィンドウ、ドラッグアンドドロップインターフェイスを使用して表示および管理できるエフェクトライブラリが含まれます。
Filmoraソフトウェアライブラリは、WindowsとmacOSの両方のコンピュータと互換性があります。 購入前に製品をテストするための無料トライアルを利用できます。 さまざまなプログラムの価格オプションは、以下にリンクされているFilmoraの公式ウェブサイトで入手できます。
Wondarshare Filmoraのインストール中に、オペレーティングシステムがファイルをIPアドレスにマップできないことがあり、ユーザーはWindows 10で「ファイルのコピー中にエラーが発生しました:ソースファイルが破損しています」というエラーメッセージが表示されます。ユーザーが破損したインストールを実行したか、破損したインストーラーを独自に使用しました。
FilmoraをWindows10にインストールする際の「ファイルのコピー中にエラーが発生しました」エラーの原因は何ですか?

- ホストファイル: ホストファイルは、ホスト名(つまりドメイン)をIPアドレスにマップするために使用されます。 ホストファイルを使用すると、特定のドメイン名に関連付けるIPアドレスを変更できます。 ホストファイルが誤ってまたは悪意を持って変更された場合、ここで説明するエラーが発生します。
- 誤ったインストール: インストールエラーは、気付くほど目立たない場合があります。 ユーザーには警告は表示されませんが、一部のプログラムファイルが破損しているため、多くのエラーが発生する可能性があります。 また、Filmoraにインストールエラーがあった場合、このエラーが発生する可能性が非常に高くなります。
- 一時ファイル: これらの一時ファイルは、システムパフォーマンスを低下させる可能性があります。 これらの不要な一時ファイルを削除することで、システムのディスク容量とパフォーマンスを向上させることができます。 ディスククリーンアップユーティリティは、システム上の不要なファイルをクリーンアップします。
- 不安定なインターネット: 一部のインストーラーはインストール中にオンライン更新を含めるため、ユーザーは安定したインターネット接続を持っている必要があります。 したがって、インターネット接続の帯域幅が低い場合、この問題が発生する可能性があります。
- 管理者権限: 管理者権限があれば、ユーザーはマネージャーの制御なしに無許可のプログラムをダウンロード、インストール、実行することができます。 セキュリティの変更を上書きしたり、レジストリを変更したりするなど、システム設定を調整します。これにより、オペレーティングシステムが不安定になり、パフォーマンスが低下する可能性があります。 コンピュータ上のファイルを表示および変更します。
Windows10でFilmoraの「ファイルをコピーしようとしたときのエラー」インストールエラーを修正するには
2024 年 XNUMX 月の更新:
ファイルの損失やマルウェアからの保護など、このツールを使用してPCの問題を防ぐことができるようになりました。 さらに、最大のパフォーマンスを得るためにコンピューターを最適化するための優れた方法です。 このプログラムは、Windowsシステムで発生する可能性のある一般的なエラーを簡単に修正します。完璧なソリューションが手元にある場合は、何時間ものトラブルシューティングを行う必要はありません。
- ステップ1: PC Repair&Optimizer Toolをダウンロード (Windows 10、8、7、XP、Vista - マイクロソフトゴールド認定)。
- ステップ2:“スキャンの開始PCの問題の原因である可能性があるWindowsレジストリ問題を見つけるため。
- ステップ3:“全て直すすべての問題を解決します。
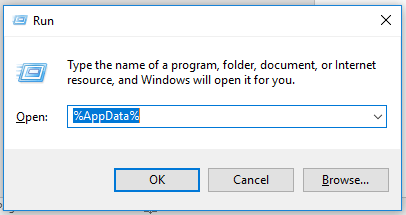
システムホストファイルの編集
Hostsファイルは、IPアドレスをドメイン名に関連付けるオペレーティングシステム内のファイルです。 Hostsファイルが正しく変更されていない場合があります。これにより、インターネットアクセスを必要とするプログラムを使用すると、接続の問題やエラーが発生します。
Filmoraをインストールしようとしたときに「ファイルのコピー中にエラーが発生しました」というエラーコードが表示された場合、最初に行うことは、システム上のHostsファイルを変更することです。 コンピュータのエラーの原因がホストファイルの誤った変更である場合、ホストファイルを変更するとエラーを修正できます。
続行する方法は次のとおりです。
- 検索ボックスに「メモ帳」と入力し、[管理者として実行]をクリックします。
- メモ帳ウィンドウで、[ファイル]を選択し、[開く]をクリックします。
- 次に、以下に示す場所に移動します。
- Cドライブ-> Windows-> System32->ドライバー->など。
- ウィンドウの左下にあるドロップダウンメニューをクリックして、[すべてのファイル]を選択します。 これで、Hostsファイルが表示されます。
- Hostsファイルをダブルクリックします。 これにより、メモ帳でテキストファイルが開きます。
- 次に、メモ帳でファイルの内容を削除し、以下のテキストを貼り付けます。
- 127.0.0.1ローカル
- 次に、Ctrl + Sを押してファイルを保存します。
- 最後に、コンピューターを再起動し、ホストのファイルを変更するとエラーが修正されたことを確認します。
これで、Filmoraを問題なくインストールできるようになります。
ホストのファイルを削除します
ホストのファイルを編集しても問題が解決せず、エラーが続く場合は、従来のトラブルシューティング手順では問題を解決できないことを意味します。 この場合、システムからホストファイルを削除することをお勧めします。
コンピュータを再起動すると、システムが新しいHostsファイルを作成するので、Hostsファイルを削除しても安全です。 続行する方法は次のとおりです。
- Windows + Rキーを同時に押して、[実行]ダイアログボックスを開きます。
- ダイアログボックスに次のコマンドを入力し、Enterキーを押します。
- C:WindowsSystem32Driversなど。
- 次に、Hostsファイルを右クリックして、[アンインストール]を選択します。
- 次に、コンピューターを再起動して、Filmoraのインストールを再試行します。
Hostsファイルが問題の原因である場合、それをアンインストールするとエラーが修正され、Filmoraを問題なくインストールできるようになります。
Filmoraの再インストール
不適切なインストールは、Windowsインストーラー自体に損傷を与える可能性があります。 その結果、WindowsインストーラーはPCに目的のアプリケーションをインストールできず、Filmoraインストールエラーなどのエラーコードが表示されます。
上記のトラブルシューティング手順がうまくいかない場合は、インストールしようとしているファイルが破損している可能性があります。 この場合、古いFilmoraインストールをクリーニング、アンインストール、および再インストールすることをお勧めします。
クリーンアンインストールは、アプリケーションと関連プロセスをPCから削除し、新しいバージョン用のスペースを確保します。 続行する方法は次のとおりです。
- コントロールパネルを開き、[プログラムのアンインストール]をクリックします。
- 表示されているプログラムのリストでWondershareFilmoraを見つけて、右クリックします。
- [アンインストール]をクリックし、画面の指示に従ってプロセスを完了します。
- その後、Windows + Rキーを同時に押して、[実行]ダイアログボックスを開きます。
- ダイアログボックスに「%appdata%」と入力し、Enterキーを押します。
- 次に、Wondershareフォルダーを見つけて削除します。
- 次に、「実行」ダイアログボックスを再度開きます。
- 「%Programdata%」と入力してEnterキーを押します。
- Wondershareフォルダーを見つけて、ここからも削除します。
- 次に、コンピュータを再起動します。
これでFilmoraを再インストールできます。うまくいけば、今回は問題が発生しません。
専門家のヒント: この修復ツールはリポジトリをスキャンし、これらの方法のいずれも機能しなかった場合、破損したファイルまたは欠落しているファイルを置き換えます。 問題がシステムの破損に起因するほとんどの場合にうまく機能します。 このツールは、パフォーマンスを最大化するためにシステムも最適化します。 それはによってダウンロードすることができます ここをクリック
よくある質問
Filmoraを無料でインストールするにはどうすればいいですか?
Filmoraをインストールするには、ダウンロードしたインストールをクリックして[実行]をクリックするだけで、次のコマンドが表示されます。 [インストール]ボタンをクリックするだけで、インストールが開始されます。 インストールが完了したら、[スタート]ボタンをクリックすると、Filmoraが起動します。
不特定のエラーを修正するにはどうすればよいですか?
- フォルダのトラブルシューティングを開きます。
- システムファイルのスキャンを実行します。
- フォルダの所有者。
- Windowsを再起動します。
- コマンドラインを使用してフォルダ名を変更します。
- アーカイブソフトウェアを使用して圧縮ファイルを抽出します。
- 別のユーザーアカウントを使用してください。
Filmoraをオンラインでインストールする必要がありますか?
オフラインアクティベーションを使用すると、ユーザーはインターネットにアクセスできないときにビデオを編集およびエクスポートできます。 ユーザーはFilmora9を開き、[ファイルオフラインアクティベーション]に移動すると、アクティベートするための電子メールアドレスとライセンス登録コードを要求するウィンドウが表示されます。
ソースファイルまたはハードドライブを読み取れませんか?
コンピュータを再起動します。 Windows 10でコピーするときにソースファイルまたはディスクを読み取ることができず、これが初めての場合は、コンピューターを再起動してみてください(電源をオフまたはオンにせず、再起動するだけです)。 再起動すると、コンピュータがこれらのエラーを自動的に修正し、通常の動作状態に戻るのに役立ちます。


