更新された4月2024:エラーメッセージの表示を停止し、最適化ツールを使用してシステムの速度を低下させます。 今すぐ入手 このリンク
- ダウンロードしてインストール こちらの修理ツール。
- コンピュータをスキャンしてみましょう。
- その後、ツールは あなたのコンピューターを修理する.
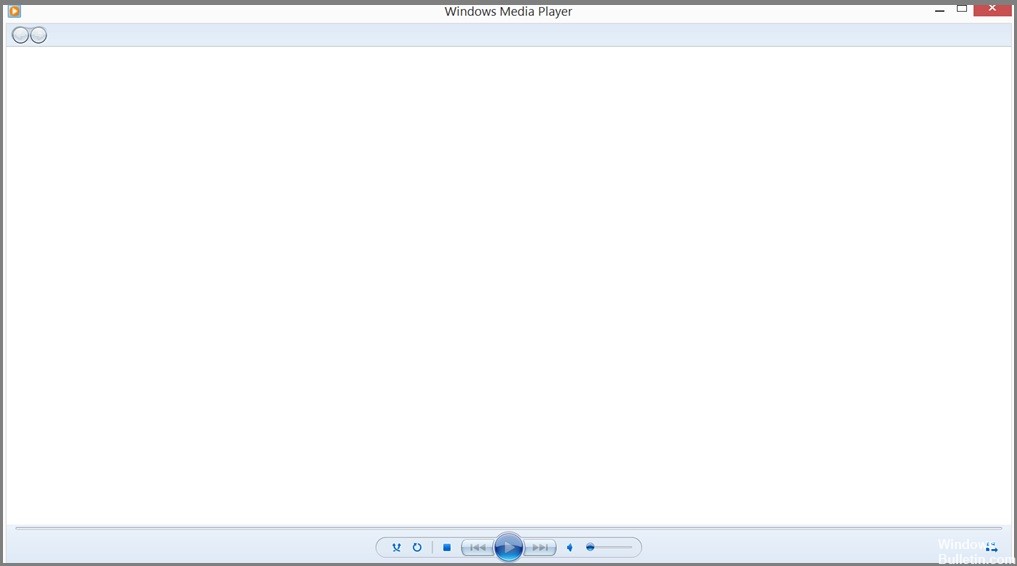
Windows Media Playerが開かない、動作しない、MP4ファイルまたはDVDの再生に失敗する、またはCD/メディアファイルのコピーに失敗する場合があります。 他の症状も考えられます。たとえば、プレーヤーアイコンをクリックしたり、強制的に開いたりしても何も起こらない、ユーザーインターフェイスが表示されない、プレーヤーが読み込まれていることを示す青い円が表示されるなどです。
Windows Media Playerが開かない原因は何ですか?
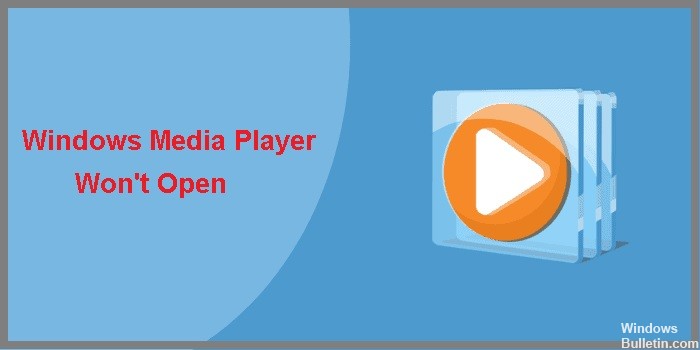
ここでの問題は、プロセスがバックグラウンドで実行されているため、主にアプリケーションのグラフィカルユーザーインターフェイスです。 これは、Windows Media Playerプロセスが実際に応答しておらず、タスクマネージャーにプロセスとして表示されていても、実際には何も実行していない場合に発生する可能性があります。
さらに、WindowsMediaPlayerに関連付けられているDLLファイルもこの問題を引き起こす可能性があります。 この場合、対応するDLLファイルを再登録する必要があります。そうすれば、プログラムは通常どおりに動作します。
Windows Media Playerが開かない状況を解決するにはどうすればよいですか?
2024 年 XNUMX 月の更新:
ファイルの損失やマルウェアからの保護など、このツールを使用してPCの問題を防ぐことができるようになりました。 さらに、最大のパフォーマンスを得るためにコンピューターを最適化するための優れた方法です。 このプログラムは、Windowsシステムで発生する可能性のある一般的なエラーを簡単に修正します。完璧なソリューションが手元にある場合は、何時間ものトラブルシューティングを行う必要はありません。
- ステップ1: PC Repair&Optimizer Toolをダウンロード (Windows 10、8、7、XP、Vista - マイクロソフトゴールド認定)。
- ステップ2:“スキャンの開始PCの問題の原因である可能性があるWindowsレジストリ問題を見つけるため。
- ステップ3:“全て直すすべての問題を解決します。
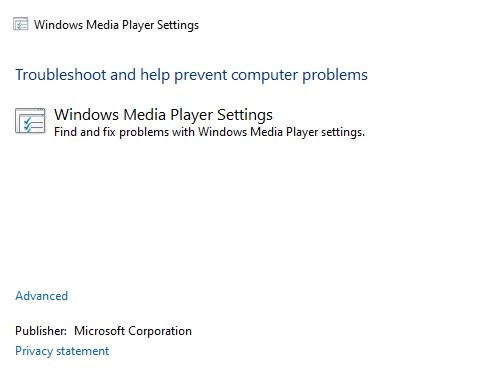
WindowsMediaPlayerのトラブルシューティング
- Windows + Rを押して、[実行]ダイアログボックスを開きます。
- controlと入力し、Enterキーを押します。
- 開いたコントロールパネルウィンドウで、右上隅にある[トラブルシューティング]を見つけます。
- [トラブルシューティング]オプションをクリックします。
- 開いたウィンドウで、検索バーを見つけます。
- 検索バーに「WindowsMedia」と入力します。 オプションのリストが表示されます。
- WindowsMediaプレーヤーの設定をクリックします。
- WindowsMediaトラブルシューティングウィンドウで[次へ]をクリックします。
- ウィンドウはトラブルシューティングを行い、解決策が見つかったときに通知します。
- 次に、画面の指示に従い、トラブルシューティングを完了します。
WindowsMediaPlayerのアンインストールと再インストール
- タスクバーの検索バーに「Windowsの機能を有効にする」と入力します。
- メニューから[Windowsの機能を有効または無効にする]オプションを選択します。
- 表示されるウィンドウの一番下までスクロールして、メディア機能を探します。
- オプションをダブルクリックして展開します。
- Windows Media Playerを見つけて、チェックボックスをオフにします。
- 確認を促すポップアップウィンドウが表示されます。 [はい]をクリックします。
- コンピュータを再起動します。
- 同じ手順(手順1〜4)に従い、適切なチェックボックスを選択して、WindowsMediaPlayerの再インストールを試みます。
WindowsMediaPlayerプロセスを完了します
- タスクバーの何もない領域を右クリックします。
- タスクマネージャを選択します。
- [タスクマネージャー]ウィンドウで、[プロセス]タブが表示されていることを確認します。
- Windows Media Playerを見つけて、右クリックします。
- [タスクの終了]を選択します。
- Windows Media Playerを再起動して、問題が解決したかどうかを確認します。
SFCスキャンを実行する
- 実行ターミナルを開きます。
- cmdと入力し、Ctrl + Shift + Enterを押したままにして、コマンドプロンプトを開きます。 管理者モード.
- 次のコマンドを入力してEnterキーを押します
SFC / SCANNOW - スキャンが完了したら、エラーが修正されたかどうかを確認します。
専門家のヒント: この修復ツールはリポジトリをスキャンし、これらの方法のいずれも機能しなかった場合、破損したファイルまたは欠落しているファイルを置き換えます。 問題がシステムの破損に起因するほとんどの場合にうまく機能します。 このツールは、パフォーマンスを最大化するためにシステムも最適化します。 それはによってダウンロードすることができます ここをクリック
よくある質問
Windows Media Playerが開かない場合はどうすればよいですか?
- システムを再起動します。
- WindowsMediaPlayerのトラブルシューティングを実行します。
- システムファイルスキャナーを起動します。
- WindowsMediaPlayer機能を無効にしてから再度有効にします。
- WindowsMediaPlayerライブラリデータベースを再作成します。
Windows Media Playerが開かない原因は何ですか?
プロセスがバックグラウンドで実行されているため、問題はアプリケーションのGUIにあります。 これは、Windows Media Playerプロセスが実際に応答しておらず、タスクマネージャーにプロセスとして表示されていても、実際には何も実行していない場合に発生する可能性があります。 さらに、WindowsMediaPlayerに関連付けられているDLLファイルもこの問題を引き起こす可能性があります。
Windows Media Playerを開くことができないという問題を解決するにはどうすればよいですか?
- 組み込みのWMPトラブルシューティングを実行します。
- これらのDLLファイルを再登録してください。
- WindowsMediaPlayerライブラリを削除します。
- Windows MediaPlayerをアンインストールして再インストールします。


