更新された4月2024:エラーメッセージの表示を停止し、最適化ツールを使用してシステムの速度を低下させます。 今すぐ入手 このリンク
- ダウンロードしてインストール こちらの修理ツール。
- コンピュータをスキャンしてみましょう。
- その後、ツールは あなたのコンピューターを修理する.
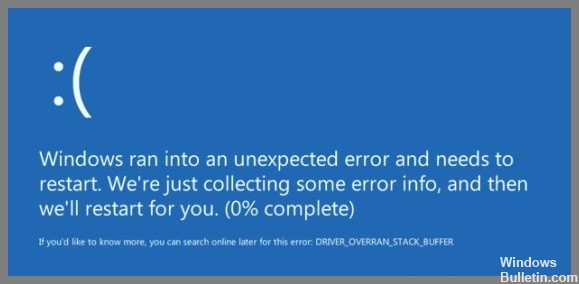
「DRIVEROVERRANSTACKBUFFER」というエラーメッセージが表示されたWindows10ブルースクリーンエラーが発生する場合があります。 このエラーは通常、ランダムに発生するか、最新のWindows Updateをインストールした後、またはお気に入りのゲームを実行しているときに発生します。 Windows 10のブルースクリーンエラーは、古いドライバー、破損したシステムファイル、ハードウェアエラー、サードパーティのソフトウェアの競合などの多くの問題によって引き起こされる可能性があります。
あなたのWindows10コンピュータが突然取得する理由が何であれ ドライバーオーバーランスタックバッファ ブルースクリーン停止エラー。問題を解決するには、以下の解決策を適用してください。
Windows PCで「ドライバオーバーランスタックバッファ」が発生する原因は何ですか?
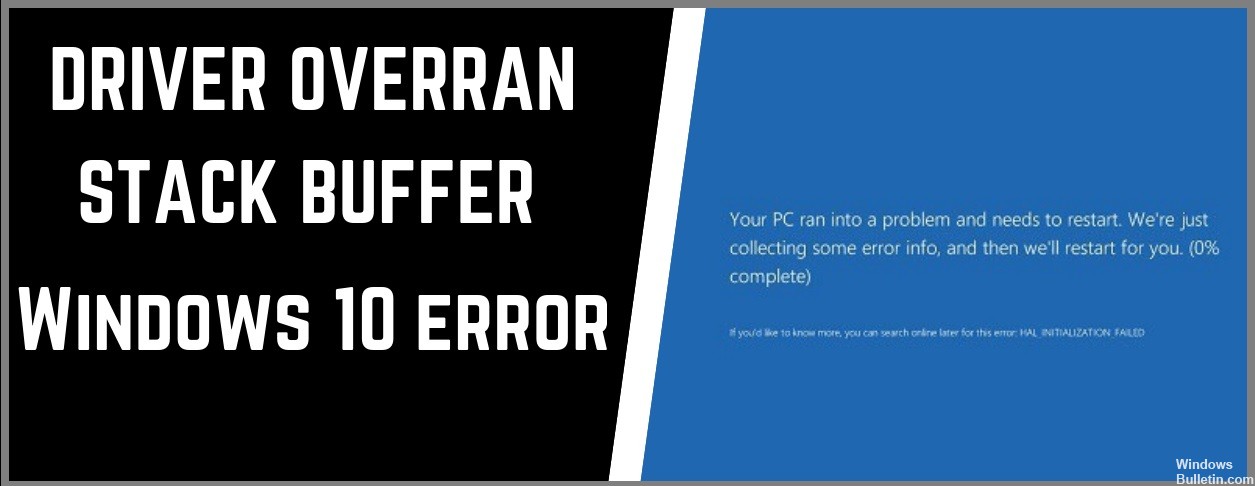
- コンピューターのオーバークロック: 多くのWindowsユーザーは、最大のパフォーマンスを得るためにコンピューターをオーバークロックすることを好みますが、これは、私たちが話しているBSODエラーを含む多くの問題を引き起こす可能性があります。
- 特定のシステムファイル: システムファイルも問題の原因である可能性があります。 ブルースクリーンではなく、問題の原因となったファイルの名前を示すエラーメッセージボックスが表示されることがあります。
- 現在のバージョンのWindows10と互換性のないデバイス: これは、USBフラッシュドライブや外付けハードドライブを含むすべての外部デバイスを無効にすることで簡単に確認できます。
「を解決する方法ドライバオーバーランスタックバッファ」Windowsの問題?
2024 年 XNUMX 月の更新:
ファイルの損失やマルウェアからの保護など、このツールを使用してPCの問題を防ぐことができるようになりました。 さらに、最大のパフォーマンスを得るためにコンピューターを最適化するための優れた方法です。 このプログラムは、Windowsシステムで発生する可能性のある一般的なエラーを簡単に修正します。完璧なソリューションが手元にある場合は、何時間ものトラブルシューティングを行う必要はありません。
- ステップ1: PC Repair&Optimizer Toolをダウンロード (Windows 10、8、7、XP、Vista - マイクロソフトゴールド認定)。
- ステップ2:“スキャンの開始PCの問題の原因である可能性があるWindowsレジストリ問題を見つけるため。
- ステップ3:“全て直すすべての問題を解決します。

問題の原因となっているドライバーを更新します
- Windows + Xを押して、デバイスマネージャーを選択します。
- ディスプレイアダプタなどのデバイスカテゴリを展開します。
- 更新するドライバーを右クリックし、[ドライバーの更新]を選択して、ドライバー更新ウィザードを開きます。
- [コンピューターでドライバーを検索する]を選択します。
- [参照]ボタンを使用して、ダウンロードしたドライバーへのパスを指定します。
- [次へ]を選択し、他のすべての手順に従ってデバイスドライバーを更新します。
- ドライバ更新ウィザードを終了します。
デバイスドライバをリセットします
- Windows + Xを押して、デバイスマネージャーを選択します。
- デバイスカテゴリを展開します。
- ドライバを右クリックして、[プロパティ]を選択します。
- [ドライバー]タブに切り替えます。
- [ドライバーのリセット]を選択します。
デバイスドライバを再インストールします
- Windows + Xを押して、デバイスマネージャーを選択します。
- デバイスカテゴリを展開します。
- ドライバを右クリックして、[デバイスのアンインストール]を選択します。
- このデバイスのドライバソフトウェアのアンインストールを確認し、アンインストールを選択します。
- コンピュータを再起動します。
クイックスタートアップを無効にする
- Windows + Xを押して、電源オプションを選択します。
- 下にスクロールして、[AdvancedPowerOptions]を選択します。
- 画面の左上にある電源ボタンの機能を選択します。
- [クイックスタートを有効にする(推奨)]をオフにします。
- [変更を保存]を選択します。
WindowsUpdateを介してドライバーを更新する
- スタートメニューを開き、設定を選択します。
- WindowsUpdateを選択します。
- [追加の更新を表示]を選択します。
- ドライバーの更新を展開します。
- デバイスの保留中の更新をすべて選択し、[ダウンロードしてインストール]を選択します。
専門家のヒント: この修復ツールはリポジトリをスキャンし、これらの方法のいずれも機能しなかった場合、破損したファイルまたは欠落しているファイルを置き換えます。 問題がシステムの破損に起因するほとんどの場合にうまく機能します。 このツールは、パフォーマンスを最大化するためにシステムも最適化します。 それはによってダウンロードすることができます ここをクリック
よくある質問
停止コード「ドライバーオーバーランスタックバッファ」のトラブルシューティング方法は?
-
- サードパーティの修理プログラムを使用してください。
-
- 最新のWindowsUpdateをインストールします。
-
- 最新バージョンのドライバーがインストールされていることを確認してください。
-
- BSODのトラブルシューティングを実行します。
-
- SFCチェックを実行します。
-
- DISMを実行します。
-
- ハードドライブを確認してください。
-
- 問題のあるソフトウェアを削除します。
Windows 10でのドライバーオーバーランスタックバッファとはどういう意味ですか?
BSODドライバーのオーバーランスタックバッファエラーは、ドライバがスタックベースのバッファを超えたことを示します。 パラメーター。 ドライバーは、関数の戻りアドレスを超え、関数が戻ったときに任意のアドレスに戻るように、スタックベースのバッファー(またはローカル変数)を超えました。
問題のあるドライバーを更新するにはどうすればよいですか?
- Windows + Xを押して、デバイスマネージャーを選択します。
- ディスプレイアダプタなどのデバイスカテゴリを展開します。
- 更新するドライバーを右クリックし、[ドライバーの更新]を選択して、ドライバー更新ウィザードを開きます。
- [コンピューターでドライバーを検索する]を選択します。
- [参照]ボタンを使用して、ダウンロードしたドライバーへのパスを指定します。
- [次へ]を選択し、他のすべての手順に従ってデバイスドライバーを更新します。
- ドライバ更新ウィザードを終了します。


