更新された4月2024:エラーメッセージの表示を停止し、最適化ツールを使用してシステムの速度を低下させます。 今すぐ入手 このリンク
- ダウンロードしてインストール こちらの修理ツール。
- コンピュータをスキャンしてみましょう。
- その後、ツールは あなたのコンピューターを修理する.
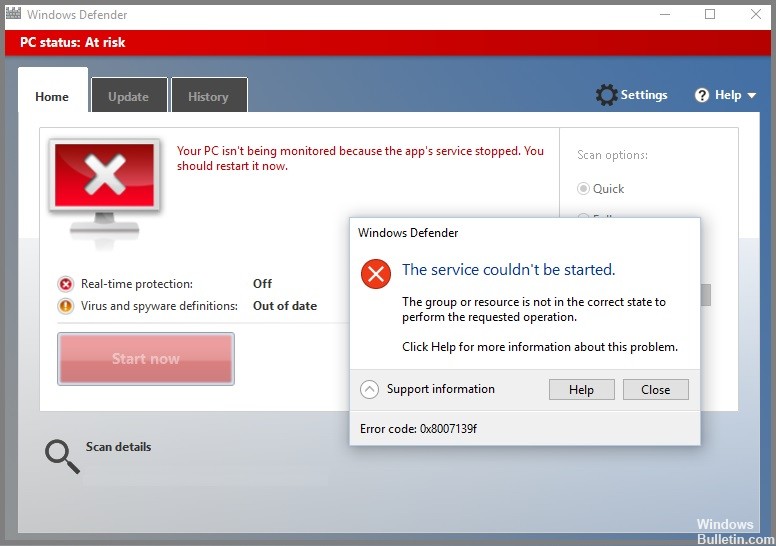
Windows Updateエラー0x8007139fは通常、一部のWindows Updateが失敗した後、または更新プログラムのダウンロード/インストール中にエラーが発生した後に表示されます。 この問題は、エラーコードがコンピュータの画面に表示される原因となったシステムコンポーネントまたはソフトウェアの損傷によっても発生する可能性があります。
Windows10またはWindows11デバイスでMicrosoftDefenderスキャンを実行しようとしても、AVスキャンが失敗し、エラーコード0x8007139fが表示される場合、この記事は問題を解決するための解決策を支援することを目的としています。
Windows Defenderエラー0x8007139Fの原因は何ですか?
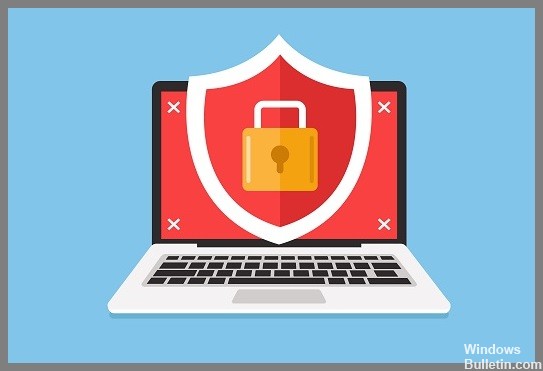
デバイスに更新プログラムをインストールしようとすると、WindowsUpdateエラーコード0x8007139fが表示される場合があります。 この記事では、この問題を正常に解決するための最適なソリューションを紹介します。 このエラーは、次の既知の原因のXNUMXつ以上が原因で発生する可能性があります。
- 破損したシステムファイルファイル。
- WindowsUpdateが正しく機能していません。
- サードパーティのセキュリティソフトウェアとの干渉。
Windows Updateエラー0x8007139fが発生した場合は、以下の順序でリストされている解決策を試して、問題を解決できます。
Windows Defenderエラー0x8007139Fを修正する方法は?
2024 年 XNUMX 月の更新:
ファイルの損失やマルウェアからの保護など、このツールを使用してPCの問題を防ぐことができるようになりました。 さらに、最大のパフォーマンスを得るためにコンピューターを最適化するための優れた方法です。 このプログラムは、Windowsシステムで発生する可能性のある一般的なエラーを簡単に修正します。完璧なソリューションが手元にある場合は、何時間ものトラブルシューティングを行う必要はありません。
- ステップ1: PC Repair&Optimizer Toolをダウンロード (Windows 10、8、7、XP、Vista - マイクロソフトゴールド認定)。
- ステップ2:“スキャンの開始PCの問題の原因である可能性があるWindowsレジストリ問題を見つけるため。
- ステップ3:“全て直すすべての問題を解決します。

最新のアップデートをインストールする
- WinロゴをクリックしてStartを開き、リストから歯車アイコン(設定)を選択します。
- 次に、左側の列にある[更新とセキュリティ]、[WindowsUpdate]の順にクリックします。
- 右側の領域に移動し、[ダウンロード]をクリックして(保留中の更新が表示されている場合)、プロセスが完了するのを待ちます。
- プロセスが完了したら、システムを再起動します。 この手順では、WindowsDefenderアプリケーションも更新されます。
リアルタイムセキュリティを無効にする
- タスクバーの通知領域に移動し、[Windowsセキュリティ]を選択します。
- ページが開いたら、[ウイルスと脅威の保護]カテゴリをクリックします。
- 次に、[ウイルスと脅威の保護設定]の下の[設定の管理]オプションを選択します。
- 次のウィンドウで、リアルタイム保護のためにスイッチをオフにし、[適用]、[OK]の順にクリックします。
- この方法を完了したら、システムを再起動します。
WindowsUpdateのトラブルシューティングを起動する

- WinとIを一緒に押して、設定アプリケーションを起動します。
- 設定アプリが表示されたら、左側のウィンドウで[更新とセキュリティ]、[トラブルシューティング]の順にクリックします。
- 右ペインに戻り、[Windows Update]をクリックして、[トラブルシューティングの実行]をクリックします。
- このウィザードは、システムの問題の検出と修正を開始します。 終了したら、システムを再起動します。
システムファイルチェッカーコマンドを実行する

- 検索ボックスをクリックして、「コマンドプロンプト」と入力します。 最良の結果を右クリックして、[管理者として実行]を選択します。
- UACプロンプトが表示されたら、[はい]をクリックしてアクセスを許可します。
- 拡張コマンドプロンプトで、次のコードを入力し、最後にEnterキーを押します。
- sfc / scannow
- このプロセスには時間がかかるため、それに応じて待ちます。 スキャンプロセスが完了したら、すぐにシステムを再起動します。
サードパーティのウイルス対策アプリケーションを無効にする
- Win and Iロゴを押して、設定アプリを起動します。
- 新しいページで、左側の列の[アプリ]カテゴリをクリックしてから、[アプリと機能]をクリックします。
- 次に、適切な領域に移動し、下にスクロールして、インストールしたウイルス対策プログラムを見つけます。
- それを見つけたら、それをクリックして、[アンインストール]をクリックします。
- 新しいダイアログボックスが表示されたら、[アンインストール]をクリックして変更を確認します。
専門家のヒント: この修復ツールはリポジトリをスキャンし、これらの方法のいずれも機能しなかった場合、破損したファイルまたは欠落しているファイルを置き換えます。 問題がシステムの破損に起因するほとんどの場合にうまく機能します。 このツールは、パフォーマンスを最大化するためにシステムも最適化します。 それはによってダウンロードすることができます ここをクリック
よくある質問
Windows Defenderエラー0x8007139Fはどういう意味ですか?
このような問題は、エラーコードがコンピュータの画面に表示される原因となる破損したシステムコンポーネントまたはソフトウェアがあることを意味します。
Windows Defenderエラー0x8007139Fの原因は何ですか?
- 破損したシステムファイルファイル。
- WindowsUpdateが正しく機能していません。
- サードパーティのセキュリティソフトウェアとの干渉。
Windows Defenderのエラーコード0x8007139Fを修復する方法は?
- 最新のアップデートをインストールします。
- リアルタイムのセキュリティ保護を無効にします。
- WindowsUpdateのトラブルシューティングを実行します。
- [システムファイルの確認]コマンドを実行します。
- サードパーティのウイルス対策アプリケーションを無効にします。


