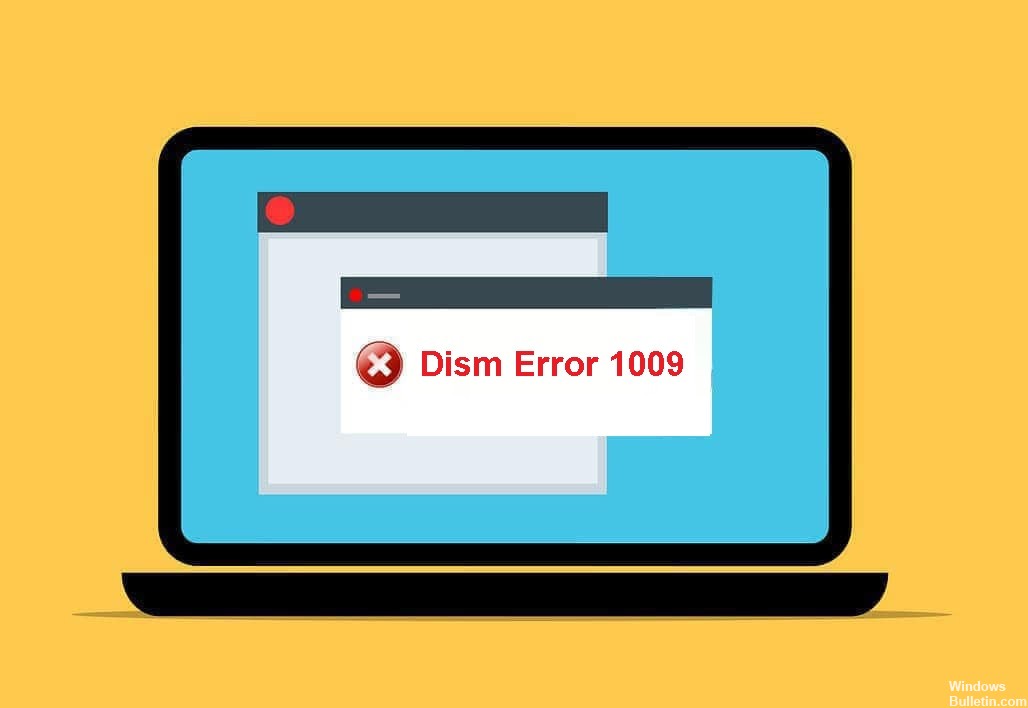更新された4月2024:エラーメッセージの表示を停止し、最適化ツールを使用してシステムの速度を低下させます。 今すぐ入手 このリンク
- ダウンロードしてインストール こちらの修理ツール。
- コンピュータをスキャンしてみましょう。
- その後、ツールは あなたのコンピューターを修理する.
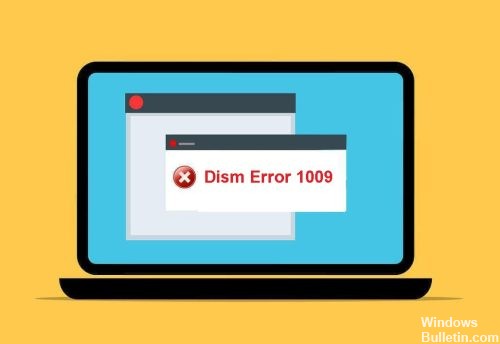
一部のWindows10ユーザーは、最近、PCでDISM1009エラーが発生したと報告しています。 これが発生すると、通常、次のエラーメッセージが表示されます。「エラー1009:構成レジストリデータベースが破損しています」。 このエラーメッセージが表示された場合も、適切な場所にいます。
この記事では、DISM1009エラーを修正するためのいくつかの可能な解決策を見ていきます。
Windows PCで「DISMエラー1009」の原因は何ですか?
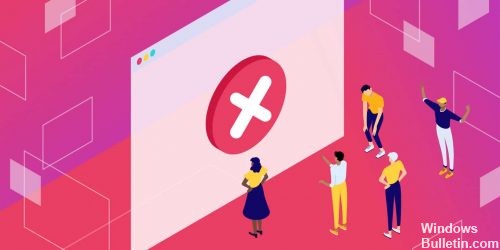
- これは、DISMコマンドがWinREで実行されている場合に発生する可能性があります。
- このエラーが発生する10番目のシナリオは、WindowsXNUMXの更新の失敗です。
- これは、レジストリが破損しているWindowsイメージを復元しようとしたときに発生するエラーでもあります。
Windowsコンピュータで「Dismエラー1009」を復元するにはどうすればよいですか?
2024 年 XNUMX 月の更新:
ファイルの損失やマルウェアからの保護など、このツールを使用してPCの問題を防ぐことができるようになりました。 さらに、最大のパフォーマンスを得るためにコンピューターを最適化するための優れた方法です。 このプログラムは、Windowsシステムで発生する可能性のある一般的なエラーを簡単に修正します。完璧なソリューションが手元にある場合は、何時間ものトラブルシューティングを行う必要はありません。
- ステップ1: PC Repair&Optimizer Toolをダウンロード (Windows 10、8、7、XP、Vista - マイクロソフトゴールド認定)。
- ステップ2:“スキャンの開始PCの問題の原因である可能性があるWindowsレジストリ問題を見つけるため。
- ステップ3:“全て直すすべての問題を解決します。

Windowsを以前の動作バージョンに復元する
- インストールメディアからシステムを起動します。
- [コンピューターの修復]をクリックし、[トラブルシューティング]を選択します。
- 次に、[詳細オプション]を選択し、[システムの復元]または[前のバージョンに戻る]をクリックします。
- 次の画面で、オペレーティングシステムを追加して、システムの復元ウィザードを開きます。
- 画面の指示に従い、[次へ]をクリックしてWindowsを以前の動作状態に復元します。
- プロセスが完了したら、コンピューターを再起動します。
インプレース更新の実行
- メディア作成ツールをダウンロードしてください。
- インストールが正常に完了したら、アプリケーションを開き、[このPCを今すぐアップグレード]をクリックします。
- 画面上の指示に従ってください。
- [インストールの準備完了]ウィンドウで、インストール後にコンピューターに保持するアイテムを選択します。
- [次へ]をクリックし、画面の指示に従ってWindowsのインストールを開始します。
Windows10の設定をリセットする
- 設定アプリを開き、[更新とセキュリティ]をクリックします。
- 左側の「復元」を選択します。
- [開始]をクリックしてプロセスを開始します。
- 新しいウィンドウが開き、ファイルの保存または削除を選択できます。
- データを失いたくない場合は、「マイファイルを保存」を選択してください。
- 次に、画面の指示に従ってWindowsの設定をリセットします。
- それでも問題が解決しない場合は、Windowsのリセットを開始する前に、最初のXNUMXつの手順を再度実行し、[すべて削除]を選択してください。
専門家のヒント: この修復ツールはリポジトリをスキャンし、これらの方法のいずれも機能しなかった場合、破損したファイルまたは欠落しているファイルを置き換えます。 問題がシステムの破損に起因するほとんどの場合にうまく機能します。 このツールは、パフォーマンスを最大化するためにシステムも最適化します。 それはによってダウンロードすることができます ここをクリック